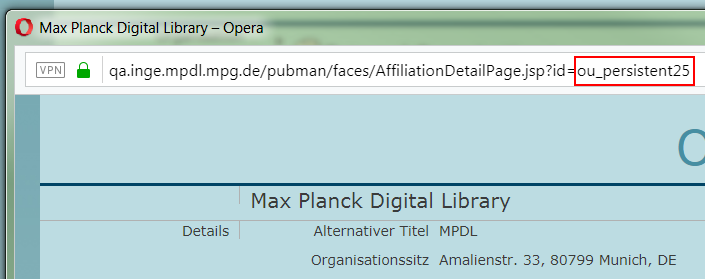Die neuste Version des Benutzerhandbuchs finden Sie hier: https://subversion.mpdl.mpg.de/repos/smc/tags/public/PubMan/Benutzerhandbuch_WebHelp/index.htm
3. Suche
Über die Suche können Datensätze in PubMan recherchiert werden. Der Zugang zum Suchbereich befindet sich auf jeder Seite rechts in der Kopfzeile. Es gibt es eine Einfache Suche, eine Detailsuche, eine Administrative Suche und das Browsen.
 Achtung: Datensätze werden erst nach dem Freigeben für die Einfache und die Detailsuche indexiert. Datensätze mit den Status „gespeichert“ und „eingestellt“ können über die Administrative Suche recherchiert werden.
Achtung: Datensätze werden erst nach dem Freigeben für die Einfache und die Detailsuche indexiert. Datensätze mit den Status „gespeichert“ und „eingestellt“ können über die Administrative Suche recherchiert werden.
3.1 Einfache Suche durchführen
Die einfache Suche eignet sich für die Suche nach einzelnen Suchbegriffen. Es werden dabei alle Metadatenfelder mit Ausnahme der Felder „Beschreibung“, „Copyright Info“, „Genre“, „Name der Collection“, „Sichtbarkeit“, „Begutachtung“, „Lizenz“ und „Embargo-Frist“ durchsucht.
Gehen Sie folgendermaßen vor, um eine einfache Suche durchzuführen:
- Geben Sie den gesuchten Suchbegriff in den Such-Schlitz ein. Mehrere Suchbegriffe werden automatisch mit dem Bool’schen Operator „und“ verknüpft. Es werden nur Ergebnisse angezeigt, die alle eingegebenen Suchbegriffe enthalten.

- Klicken Sie die Checkbox „Volltexte“ an, um Volltext in die Suche einzubeziehen. Der Suchbegriff wird dann auch innerhalb öffentlich zugänglicher Volltexte gesucht.
- Klicken Sie auf die Schaltfläche „Los“. Alternativ können Sie auch die Enter-Taste Ihrer Tastatur verwenden, um die Suche auszulösen (Browser abhängig).
- Die Trefferliste mit den Suchergebnissen wird angezeigt. Weitere Informationen zur Trefferliste finden Sie in Abschnitt 4. In der "alle Aufklappen" Darstellung sind die Suchtreffer im Volltext ausschnittsweise dargestellt und die Suchbegriffe sind blau markiert.
Die Phrasensuche ist möglich, indem die Suchphrase in Anführungszeichen gesetzt wird.
 Hinweis für die Anwender der Max-Planck-Gesellschaft: Für die einfache Suche gibt es eine Regelung für Stoppwörter. Bestimmte Wörter wie „und“, „oder“ und Artikel werden als Suchbegriffe ignoriert. Eine aktuelle Liste der Stoppwörter erhalten Sie auf Anfrage beim PubMan-Support-Team.
Hinweis für die Anwender der Max-Planck-Gesellschaft: Für die einfache Suche gibt es eine Regelung für Stoppwörter. Bestimmte Wörter wie „und“, „oder“ und Artikel werden als Suchbegriffe ignoriert. Eine aktuelle Liste der Stoppwörter erhalten Sie auf Anfrage beim PubMan-Support-Team.
3.2 Detailsuche öffnen
Die Detailsuche ermöglicht das Durchführen komplexer Suchanfragen mit mehreren Suchkriterien. Dafür steht eine umfangreiche Suchmaske zur Verfügung. Öffnen Sie die Detailsuche folgendermaßen:
- Klicken Sie rechts oben in der Kopfzeile auf „Detailsuche“.

- Die Suchmaske der Detailsuche öffnet sich.
 Die Suchmaske gliedert sich in die Abschnitte:
Die Suchmaske gliedert sich in die Abschnitte: - „Suchbegriffe“,
- „Genre“,
- „Publikationsstatus“,
- „Dateien" und
- "ext. Referenzen“.
3.3 Weitere Suchfelder hinzufügen
Im Abschnitt „Suchbegriffe“ stehen Ihnen beim Aufrufen der Detailsuche drei Suchfelder zur Verfügung. Um weitere Suchfelder hinzuzufügen, gehen Sie folgendermaßen vor:
Klicken Sie auf das  -Symbol rechts neben dem Suchfeld, unter dem das neue Feld eingefügt werden soll.
-Symbol rechts neben dem Suchfeld, unter dem das neue Feld eingefügt werden soll.
3.4 Suchfeld entfernen
Wenn Sie ein Suchfeld entfernen möchten, gehen Sie folgendermaßen vor:
Klicken Sie auf den  -Symbol rechts neben dem Feld, das Sie entfernen möchten. Dadurch wird das Suchfeld entfernt.
-Symbol rechts neben dem Feld, das Sie entfernen möchten. Dadurch wird das Suchfeld entfernt.
3.5 Suchfeld auswählen
In der Detailsuche stehen fast alle Metadatenfelder als Suchfelder zur Auswahl. Diese können über ein Drop-Down-Menü in den Suchfeldern ausgewählt werden. Gehen Sie dazu folgendermaßen vor:
- Öffnen Sie das Drop-Down-Menü eines Suchfeldes, in dem Sie auf das Pfeilsymbol am rechten Rand des Feldes klicken.
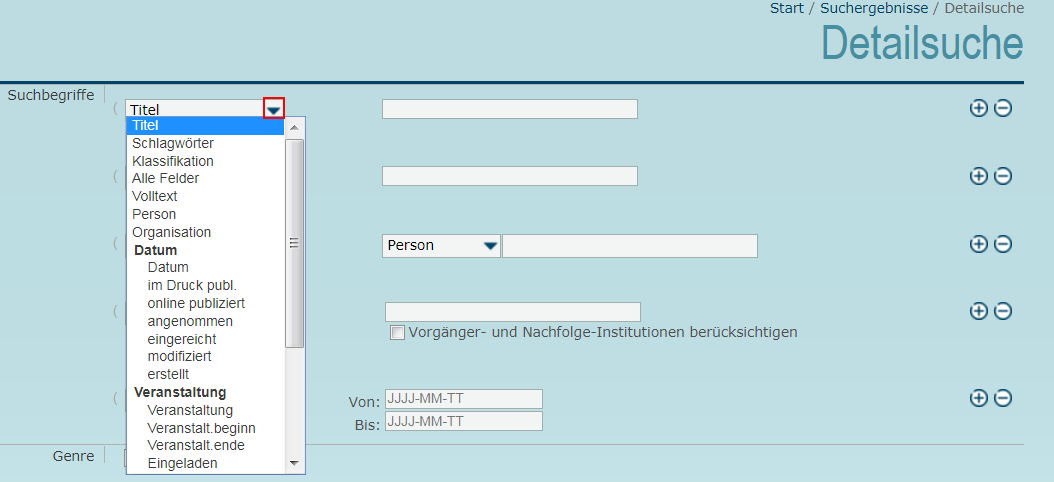
Das Drop-Down-Menü öffnet sich. - Wählen Sie aus dem Drop-Down-Menü das gewünschte Suchfeld aus, in dem Sie es anklicken. Die Auswahl wird im Suchfeld angezeigt.
- Geben Sie rechts neben dem Suchfeld den Suchbegriff ein.
3.6 Alle Felder durchsuchen
Um alle PubMan-Felder zu durchsuchen, können Sie die Einfache Suche verwenden. Nähere Informationen dazu entnehmen Sie Abschnitt 3.1.
Um in der Detailsuche alle Felder zu durchsuchen, gehen Sie folgendermaßen vor:
- Wählen Sie das Suchfeld „Alle Felder“ aus. Nähere Informationen dazu entnehmen Sie Abschnitt 3.5.
- Geben Sie in das Feld rechts daneben den Suchbegriff ein.
3.7 Angehängte Dateien durchsuchen
In PubMan haben Sie die Möglichkeit, auch angehängte Dateien, wie zum Beispiel Volltexte nach Suchbegriffen zu durchsuchen. Gehen Sie dazu folgendermaßen vor:
- Wählen Sie das Suchfeld „Alle & Texte“ aus. Nähere Informationen dazu entnehmen Sie Abschnitt 3.5.
- Geben Sie in das Feld rechts den Suchbegriff ein.
- Führen Sie die Suche aus.
- Um die Treffer in den Volltexte anzusehen, klicken Sie auf die Schaltfläche „Alle aufklappen“ in der Kopfzeile der Liste. Nähere Informationen entnehmen Sie Abschnitt 4.3. Die erweiterte Listenansicht wird geöffnet. Die Treffer in den Volltexten werden angezeigt.
- Klicken Sie auf den blau hinterlegten Namen der Datei, um diese zu öffnen. Die Datei wird geöffnet.

3.8 Nach dem Titel der Quelle suchen
In PubMan haben Sie die Möglichkeit, nach dem Titel einer Quelle zu suchen.
Gehen Sie dazu folgendermaßen vor:
- Wählen Sie das Suchfeld „Quelle“ aus. Nähere Informationen dazu entnehmen Sie Abschnitt 3.5.
- Geben Sie in das Feld rechts daneben den gesuchten Titel ein.
3.9 Nach dem Titel einer Zeitschrift suchen
Über CoNE werden Zeitschriften verwaltet. Diese stehen in der Detailsuche über eine Autosuggest-Liste zur Verfügung. Wollen Sie nach dem Titel einer in CoNE hinterlegten Zeitschrift suchen, gehen Sie folgendermaßen vor:
- Wählen Sie das Suchfeld „Zeitschrift“ aus. Nähere Informationen dazu entnehmen Sie Abschnitt 3.5.
- Nach der Eingabe der ersten zwei Buchstaben der gesuchten Zeitschrift erscheint die Autosuggest-Liste. Sie können weitere Buchstaben eintippen, damit die Autosuggest-Liste kürzer wird.

- Wählen Sie den gesuchten Zeitschriftentitel aus der Autosuggest-Liste aus. Der Titel wird in das Suchfeld geschrieben.
- Wollen Sie nach einer Zeitschrift suchen, die nicht in CoNE erfasst ist, geben Sie den Titel manuell in das Feld ein.
3.10 Nach Personen suchen
Im Suchfeld „Person“ wird die Eingabe durch eine Autosuggest-Liste unterstützt. Gehen Sie zur Suche nach einer Person folgendermaßen vor:
- Wählen Sie das Suchfeld „Person“ aus. Es werden zwei Suchfelder eingeblendet.
- Im ersten ein Drop-Down-Menü über das Sie die Rolle, nach der Sie suchen, wählen.
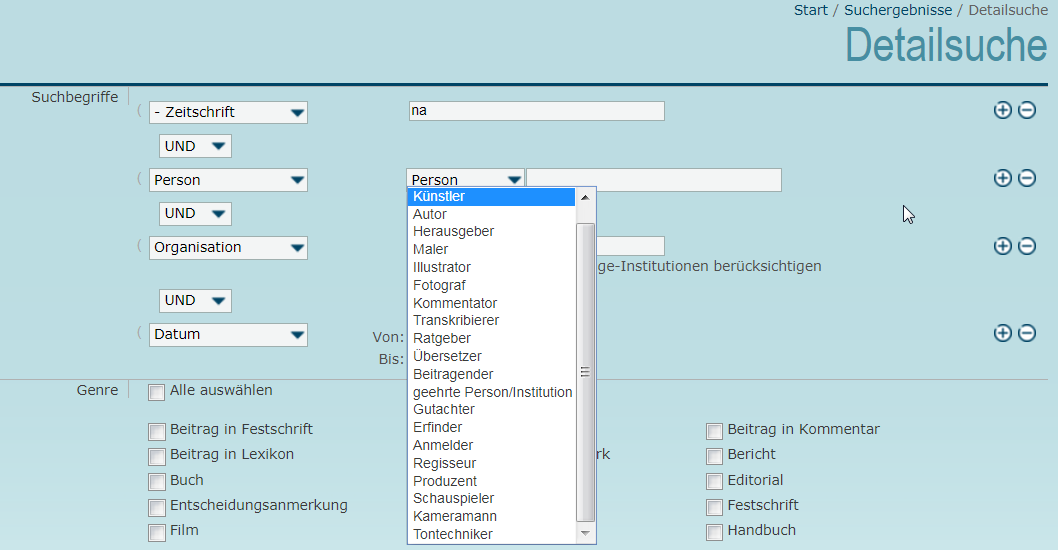
- Geben Sie die Anfangsbuchstaben des Namens einer Person in das Suchfeld rechts ein. Wenn der Autor einen CoNE-Eintrag hat, öffnet sich die Autosuggest-Liste. Nähere Informationen zum CoNE-Service entnehmen Sie Abschnitt 18.
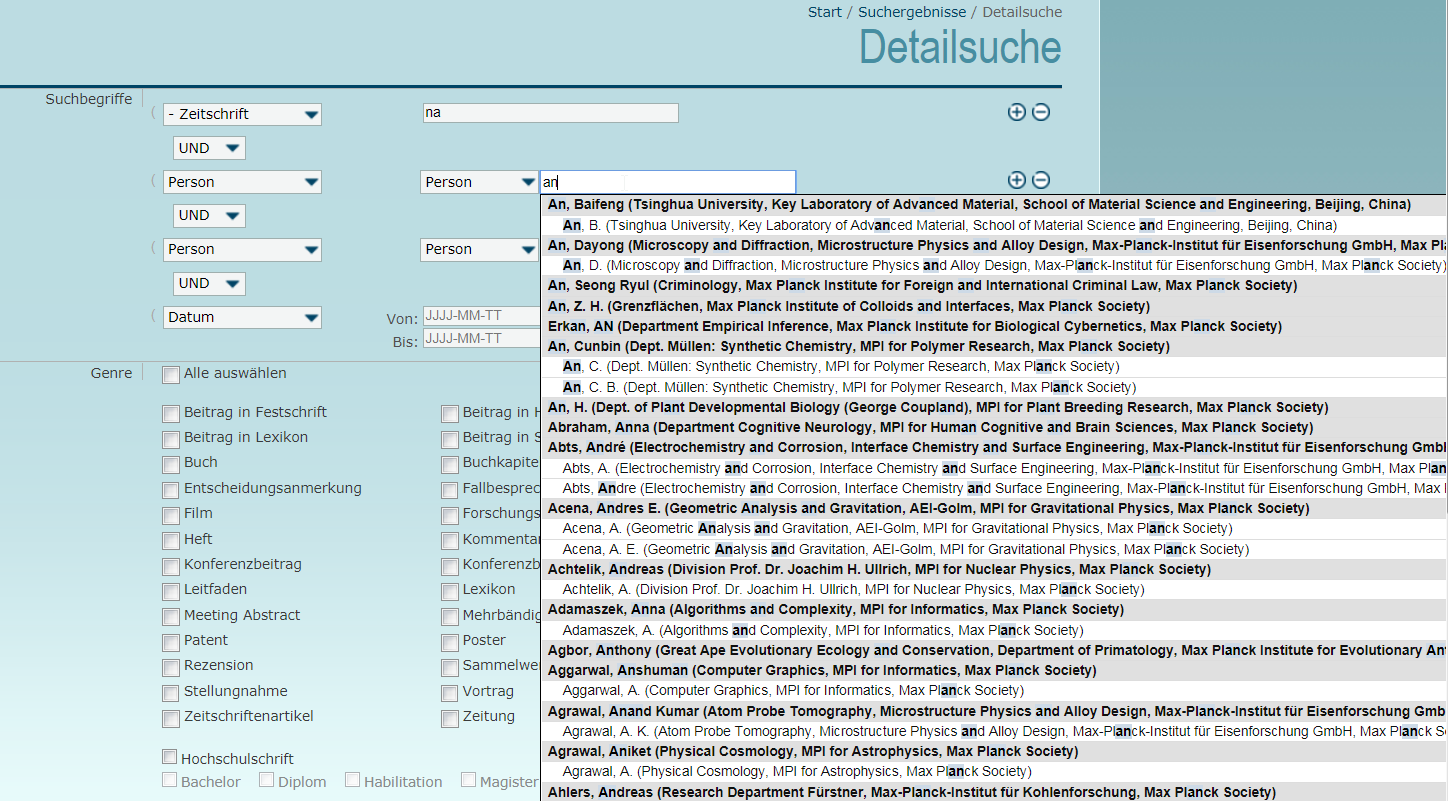
Alle Einträge und vorhandenen Namensformen zu einem Namen werden angezeigt. Wenn der Person in CoNE mehrere OUs zugeordnet sind, wird für jede OUs eine eigene Namensform angezeigt. - Klicken Sie die gewünschte Namensform mit der gewünschten Affiliation an, um sie für die Suche auszuwählen. Die Auswahl wird in das Suchfeld übernommen. Die Suche schließt unabhängig von der ausgewählten Namensform alle in CoNE hinterlegten Namensformen ein.

Haben Sie eine falsche Person ausgewählt, und wollen den Eintrag löschen, klicken Sie auf die -Schaltfläche hinter dem Feld Personen. Das Feld „Personen“ ist leer, es kann erneut eine Person eingegeben werden.
-Schaltfläche hinter dem Feld Personen. Das Feld „Personen“ ist leer, es kann erneut eine Person eingegeben werden.
Wenn das Symbol hinter dem Suchfeld erscheint, dann wird nach einer Person aus CoNE gesucht. Falls nicht, dann wird eine manuelle Suche durchgeführt.
hinter dem Suchfeld erscheint, dann wird nach einer Person aus CoNE gesucht. Falls nicht, dann wird eine manuelle Suche durchgeführt. - Ist die gesuchte Person nicht in der Autosuggest-Liste enthalten, geben Sie den Namen manuell ein. In der Suche wird in diesem Fall nach der eingegebenen Schreibweise gesucht, eine Unterscheidung unterschiedlicher Autoren findet nicht statt.

3.11 Nach einem Datum suchen
Um nach einem Datum zu suchen, gehen Sie folgendermaßen vor:
- Wählen Sie das Suchfeld „Datum“ aus, wenn Sie alle Daten durchsuchen wollen. Soll nur ein bestimmtes Datum gesucht werden, wählen Sie dieses aus dem Drop-Down-Menü aus. Nähere Informationen dazu entnehmen Sie Abschnitt 3.5.
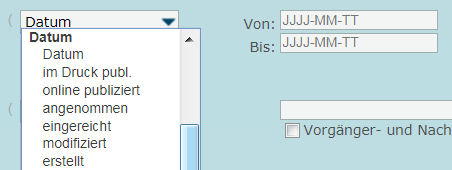
- Geben Sie das Anfangsdatum des Zeitraums in das Feld „Von“ ein und das Enddatum des Zeitraums in das Feld „Bis“ ein. Sie können auch nur nach dem Anfangs oder Enddatum suchen. Weitere Informationen zum Eingabeformat des Datums entnehmen Sie Abschnitt 7.23.
3.12 Nach Organisationen suchen
Um Sie bei der Suche nach Datensätzen von bestimmten Organisationen zu unterstützen, steht Ihnen eine Autosuggest-Liste zur Verfügung.
Um Veröffentlichungen von bestimmten Organisationen zu suchen, gehen Sie folgendermaßen vor:
- Wählen Sie das Suchfeld „Organisation“ aus.
- Geben Sie die Anfangsbuchstaben eines Teils des Namens der gesuchten Organisation oder Gruppe in das Feld „Organisation“ ein. Nach dem zweiten Buchstaben erscheint die Autosuggest-Liste. Sie enthält alle Organisationen, die in der OU-Struktur enthalten sind.

- Wählen Sie die gewünschte Organisation durch Klick auf den Eintrag aus. Der Eintrag wird in das Feld übernommen.
3.13 Genre auswählen
Im mittleren Bereich der Suchmaske erfolgt die Auswahl der gesuchten Genres.
 Achtung: Beim Öffnen der Suchmaske ist standardmäßig kein Genre ausgewählt. Das bedeutet, dass alle Genres durchsucht werden.
Achtung: Beim Öffnen der Suchmaske ist standardmäßig kein Genre ausgewählt. Das bedeutet, dass alle Genres durchsucht werden.
3.13.1 Auswahl einzelner Genres
Gehen Sie zur Auswahl einzelner Genres folgendermaßen vor:
- Klicken Sie die gesuchten Genres einzeln an. Sie werden durch ein Häkchen markiert.
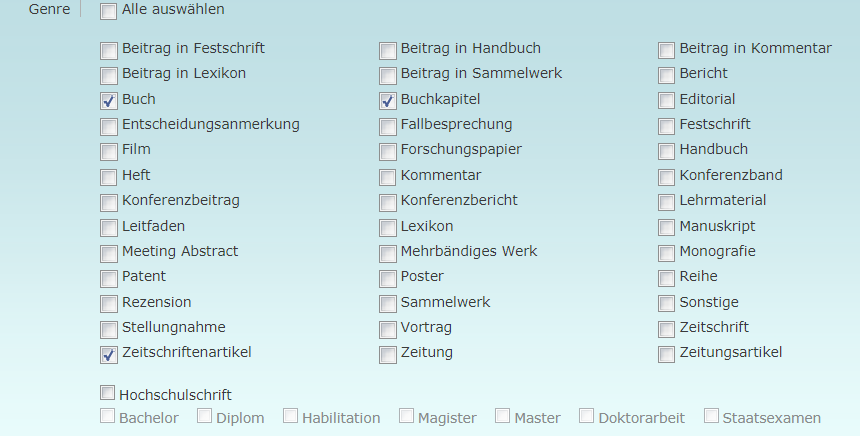
- In PubMan haben Sie die Möglichkeit, das Genre „Hochschulschriften“ nach der Art des Abschlusses zu differenzieren. Wählen Sie dazu das Genre „Hochschulschriften“ im unteren Bereich der Genreauswahl aus. Die Abschlussarten sind nicht mehr ausgegraut und können ausgewählt werden. Wählen Sie die gesuchten Abschlussarten aus. Sie werden durch ein Häkchen markiert.

3.13.2 Auswahl aller Genres
- Wollen Sie nach der Auswahl einzelner Genres alle Genres markieren, klicken Sie auf die Schaltfläche „Alle auswählen“. Alle Genres werden angehakt.

- Entfernen Sie den Haken aus "Alle auswählen" auf diese Weise werden alle Haken entfernt.
3.14 Nach dem Publikationsstatus eines Datensatzes suchen
Der Publikationsstatus ergibt sich aus den Jahresangaben, die eingetragen sind.
| Publikationsstatus in der Suchmaske | Felder in der Eingabe | Publikationsstatus im Datensatz | Datum im Datensatz |
|---|---|---|---|
| Keine Angabe | Erstellungsdatum | z. B. Erstellt | Erstellt: xxxx |
| Eingereicht | Eingereicht | Eingereicht | Eingereicht: xxxx |
| Angenommen | Annahmedatum | Angenommen | Angenommen: xxxx |
| Online publiziert | Erschienen online | Online publiziert | Online veröffentlicht: xxxx |
| Im Druck publiziert | Erschienen im Druck | Im Druck publiziert | Im Druck veröffentlicht: xxxx |
Wenn mehrere Daten eingetragen sind, dann ergibt sich der Publikationsstatus aus dem ranghöchsten Eintrag. Wenn zum Beispiel die Daten für "Eingereicht" und "Online publiziert" eingetragen sind, dann hat der Datensatz den Publikationsstatus "Online publiziert".
In der Detailsuche haben Sie die Möglichkeit, nach dem Publikationsstatus eines Datensatz zu suchen. Gehen Sie dazu folgendermaßen vor:
- Wählen Sie im Abschnitt „Publikationsstatus“ den gewünschten Status der Publikation aus.

- Wenn Sie den Status „Keine Angaben“ auswählen, werden Datensätze ohne Datumsangabe gesucht.
3.15 Nach Datensätzen mit angehängten Dateien suchen
- Wählen Sie im Feld „mit Datei(en)“ aus, ob die gesuchten Datensätze angehängte Dateien haben sollen oder nicht. Findet hier keine Auswahl statt, werden sowohl Datensätze mit als auch die Datensätze ohne Dateianhänge angezeigt.
- Unter dem Feld „mit Datei(en)“ können Sie auswählen, welche Sichtbarkeit die angehängten Dateien haben sollen. Klicken Sie dazu die gewünschte(n) Sichtbarkeit(en) an.
- Im Bereich "Embargo Datum" können Sie Datensätze nach dem Embargo-Datum suchen. Geben Sie dazu ein Datum in das Feld „Von“ oder "Bis" ein. Füllen Sie beide Felder aus, wenn Sie einen Zeitraum absuchen wollen.
- Rechts im Feld können Sie auswählen, welchen Inhaltskategorie(n) die gesuchten Dateien entsprechen sollen. Die ausgewählten Inhaltskategorien werden mit einem Häkchen markiert.
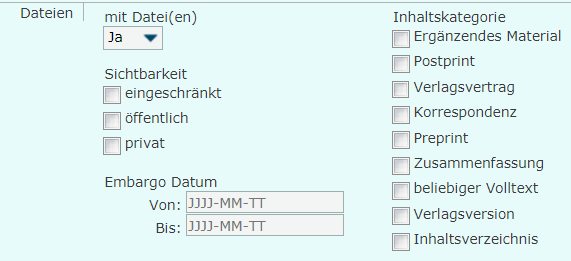
3.16 Nach Datensätzen mit externen Referenzen suchen
- In dem Abschnitt ext. Referenzen können Sie auswählen, ob die gesuchten Datensätze externe Referenzen enthalten sollen oder nicht. Wählen Sie dazu die gewünschte Option aus der Liste aus.

- Rechts im Feld können Sie auswählen, welchen Inhaltskategorie(n) die gesuchten externen Referenzen entsprechen sollen. Die ausgewählten Inhaltskategorien werden mit einem Häkchen markiert.
3.17 Suchbegriffe verknüpfen
Zur Verknüpfung der einzelnen Suchbegriffe stehen die Bool’schen Operatoren „und“, „oder“, und „nicht“ zur Verfügung.
Mit dem Operator „und“ verknüpfen Sie zwei Suchbegriffe, die beide auf die gesuchten Datensätze zutreffen sollen. Wenn Sie zum Beispiel alle Datensätze des Autors „Smith, A.“ aus dem Jahr „2013“ suchen, verknüpfen Sie diese beiden Suchbegriffe mit „und“.
Mit dem Operator „oder“ verknüpfen Sie zwei Suchbegriffe, wenn Sie Ergebnisse zu beiden Suchbegriffen erhalten möchten. Wenn Sie zum Beispiel nach Datensätzen der Autoren „Smith, A.“ und „Meyer, B.“ suchen möchten, können Sie diese beiden Suchbegriffen mit „oder“ verknüpfen. In den Ergebnissen werde sowohl Datensätze von Smith, A als auch von Meyer, B. angezeigt, als auch Ergebnisse in denen beide Suchbegriffe enthalten sind.
Den Operator „nicht“ verwenden Sie, wenn Sie bestimmte Suchbegriffe von der Suche ausschließen möchten. Wenn Sie zum Beispiel alle Datensätze mit dem Stichwort „Laser“ suchen möchten, aber nicht die Datensätze des Autors „Meyer, B.“ erhalten möchten, verknüpfen Sie diese beiden Suchbegriffe mit „nicht“.
 Achtung: Hierbei ist zu beachten, dass der oben stehende Suchbegriff immer die „Gesamtmenge“ darstellt und der unten stehende Suchbegriff das „Ausschlusskriterium“.
Achtung: Hierbei ist zu beachten, dass der oben stehende Suchbegriff immer die „Gesamtmenge“ darstellt und der unten stehende Suchbegriff das „Ausschlusskriterium“.

Um Suchbegriffe miteinander zu verknüpfen, gehen Sie folgendermaßen vor:
- Wählen Sie mehrere Suchfelder aus und geben Sie Suchbegriffe ein.
- Verknüpfen Sie die Suchfelder mit Hilfe der Bool’schen Operatoren. Diese stehen zwischen den einzelnen Suchfelder als Dropdown-Liste zur Verfügung.

3.18 Komplexe Suchanfragen mit Hilfe der Klammerung durchführen
Um Suchbegriffe in komplexen Suchanfragen flexibel verknüpfen zu können, steht die „Klammerfunktion“ zur Verfügung.
Standardmäßig werden die Suchbegriffe von oben nach unten verknüpft.
Die abgebildete Suchabfrage lautet: Autor NICHT Herausgeber UND 2013.
Es wird gesucht nach allen Zeitschriftenartikeln, die den Autor “Smith” enthalten, aber nicht den Herausgeber „Smith“ und die im Jahr 2013 veröffentlicht wurden.
Mit Hilfe der Klammerfunktion kann man diese Anfrage so verknüpfen, dass nach allen Zeitschriftenartikeln gesucht wird, die den Autor „Smith“ enthalten, aber weder den Herausgeber „Smith“ enthalten noch im Jahr 2013 veröffentlicht wurden.
Gehen Sie dazu folgendermaßen vor:
- Geben Sie die Suchanfrage in die Detailsuche ein.
- Klicken Sie auf die Klammer links neben dem Suchfeld „Person: Herausgeber“.
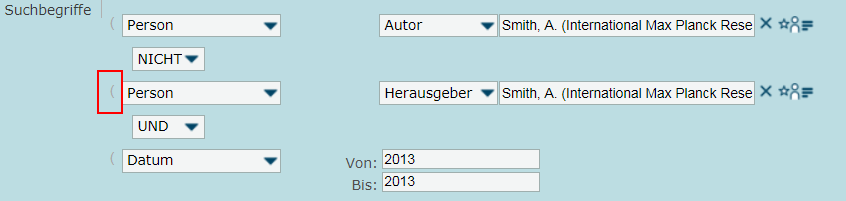
Schließende Klammern werden vorgeschlagen.
Rechts neben der öffnenden Klammer erscheint ein x.
- Klicken Sie auf das x, wenn Sie das manuelle Verknüpfen abbrechen wollen. Die ursprüngliche Suchabfrage wird wieder hergestellt.
- Klicken Sie auf eine der vorgeschlagenen schließenden Klammern, um die Verknüpfung abzuschließen. In unserem Beispiel klicken wir auf die unterste Klammer, um Herausgeber und Veröffentlichungsdatum von der Anfrage auszuschließen.

- Um die Verknüpfung wieder aufzuheben, klicken Sie auf eines der x rechts neben den Klammern. Damit wird die ursprüngliche Verknüpfung wieder hergestellt.
Es wird nun nach Zeitschriftenartikel gesucht mit dem Autor „Smith, A.“. Zeitschriftenartikel mit dem Herausgeber „Smith, A.“ und Zeitschriftenartikel aus dem Jahr 2013 sind von der Suche ausgeschlossen.
3.19 Suchabfragen trunkieren
Bei der Trunkierung wird nach einem Wortstamm gesucht. Die Trunkierung wird eingesetzt um die Suche auszuweiten, indem andere Schreibweisen bzw. grammatikalische Formen einbezogen werden. Suchabfragen im Feld "Alle Felder" können mit „*“ für mehrere Zeichen rechts trunkiert werden. Geben Sie dazu das Trunkierungszeichen hinter einem Suchbegriff ohne Leerzeichen ein.
 Achtung: Links-Trunkierungen sind nicht möglich.
Achtung: Links-Trunkierungen sind nicht möglich.
3.20 Suchformular leeren
Um das ausgefüllte Suchformular zu leeren gehen Sie folgendermaßen vor:
- Scrollen Sie bis zum Ende der Seite.
- Klicken Sie dort auf die Schaltfäche „Alle löschen“.

Die Suchfelder werden geleert. Das Feld „Status der Datensätze“ und die Genre-Auswahl werden auf die Default-Einstellungen zurückgesetzt.
3.21 Detailsuche durchführen
Klicken Sie auf die Schaltfläche „Suche starten“, um die Suche auszulösen. Diese Schaltfläche befindet sich rechts unten in der Suchmaske. Die Treffer der Suche werden in der Listenansicht angezeigt.
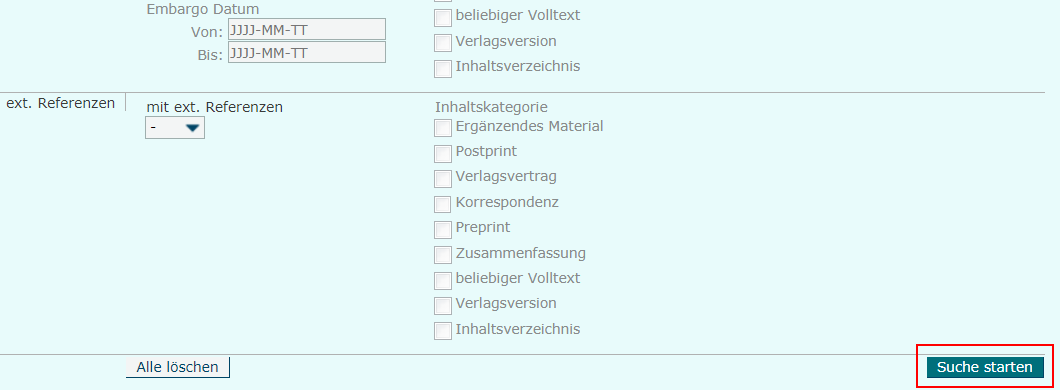
Die Trefferliste mit den Ergebnissen öffnet sich. Weitere Informationen zur Trefferliste entnehmen Sie Abschnitt 4.
3.22 Suche verfeinern
Auf der Seite der Suchergebnisse können Sie über die Funktion „Suche verfeinern“ die Suchabfrage verfeinern, neue Suchkriterien können hinzugefügt werden.
 Achtung: Diese Funktion steht nur mit der „detaillierten Suche“ zur Verfügung.
Achtung: Diese Funktion steht nur mit der „detaillierten Suche“ zur Verfügung.
Gehen Sie dazu folgendermaßen vor:
- Führen Sie eine Suchabfrage durch. Die Listenansicht mit den Ergebnissen wird angezeigt.
- Klicken Sie auf die Schaltfläche „Suche verfeinern“.

Es erscheint die detaillierte Suchmaske mit der Suchabfrage. - Sie können Veränderungen der Suchanfrage vornehmen.
- Klicken Sie auf die Schaltfläche „Suche starten“, um die Suchanfrage erneut auszulösen. Die Listenansicht mit den Ergebnissen erscheint.
3.23 Suchabfrage anzeigen
Über die Funktion „Zeige Suchabfrage“ kann die Suchabfrage in der Abfragesprache „CQL“ angezeigt werden.
 Achtung: Diese Funktion steht nur mit der „detaillierten Suche“ zur Verfügung.
Achtung: Diese Funktion steht nur mit der „detaillierten Suche“ zur Verfügung.
- Führen Sie eine Suchabfrage durch.
Die Listenansicht mit den Ergebnissen wird angezeigt. - Klicken Sie die Schaltfläche „Zeige Suchabfrage“ an.

- Die Suchabfrage wird als CQL-Abfrage angezeigt. Fehlerhafte Suchabfragen, z. B. mit falscher Verknüpfung der einzelnen Suchkriterien können so identifiziert werden.
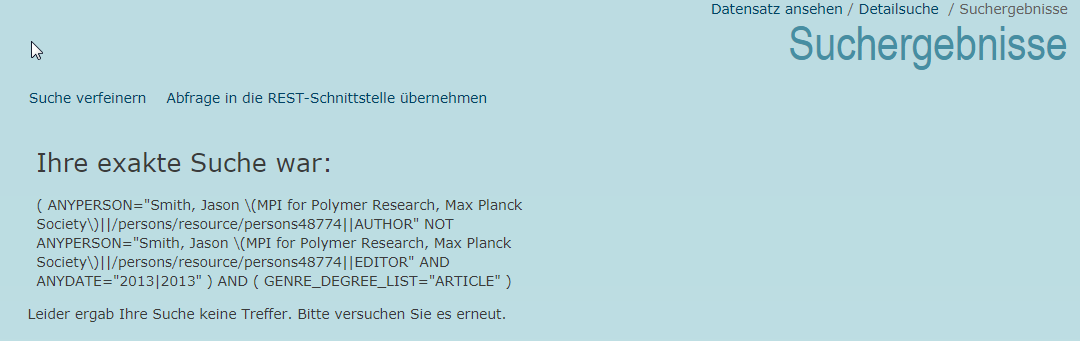
3.24 Suchabfrage in die REST-Schnittstelle übernehmen
Sie haben die Möglichkeit, eine Suchabfrage aus PubMan direkt in die REST-Schnittstelle zu übernehmen. Dies ist besonders relevant, wenn Datensätze für eine Homepage nachgenutzt werden sollen.
 Achtung: Diese Funktion steht nur mit der „Detailsuche“ zur Verfügung.
Achtung: Diese Funktion steht nur mit der „Detailsuche“ zur Verfügung.
- Führen Sie eine Suchabfrage durch. Die Listenansicht mit den Ergebnissen wird angezeigt.
- Klicken Sie auf die Schaltfläche „Abfrage in die REST-Schnittstelle übernehmen“.
 Die Rest-Schnittstelle mit der übernommenen Suchanfrage öffnet sich.
Die Rest-Schnittstelle mit der übernommenen Suchanfrage öffnet sich.
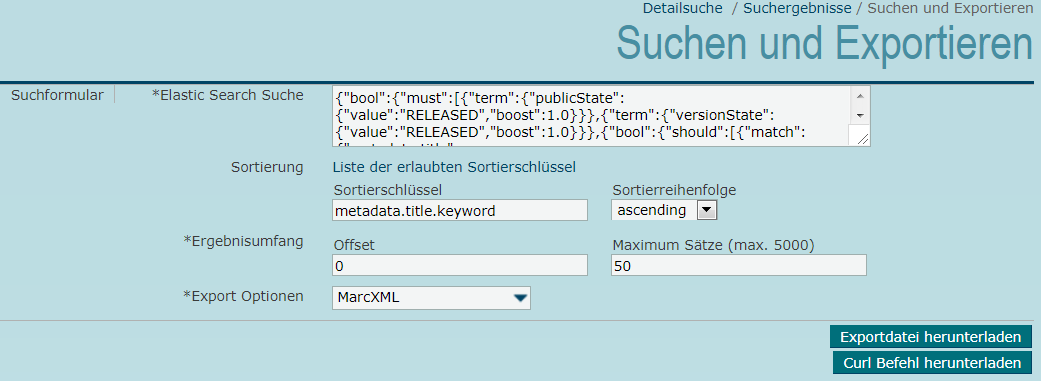 Weitere Informationen zur REST-Schnittstelle finden Sie im Abschnitt 5.2.
Weitere Informationen zur REST-Schnittstelle finden Sie im Abschnitt 5.2.
3.25 Administrative Suche durchführen
Die Administrative Suche ermöglicht zusätzlich zu den Optionen der Detailsuche die Suche nach Kontexten und nach dem Status des Datensatzes. Sie steht nur für eingeloggte Benutzer zur Verfügung. Öffnen Sie die Administrative Suche folgendermaßen:
3.25.1 Administrative Suche öffnen
- Loggen Sie sich mit Ihrem Login in PubMan ein. Die Administrative Suche erscheint rechts in der Kopfzeile.
- Wählen Sie die Administrative Suche aus.
 Die Suchmaske wird geöffnet.
Die Suchmaske wird geöffnet.
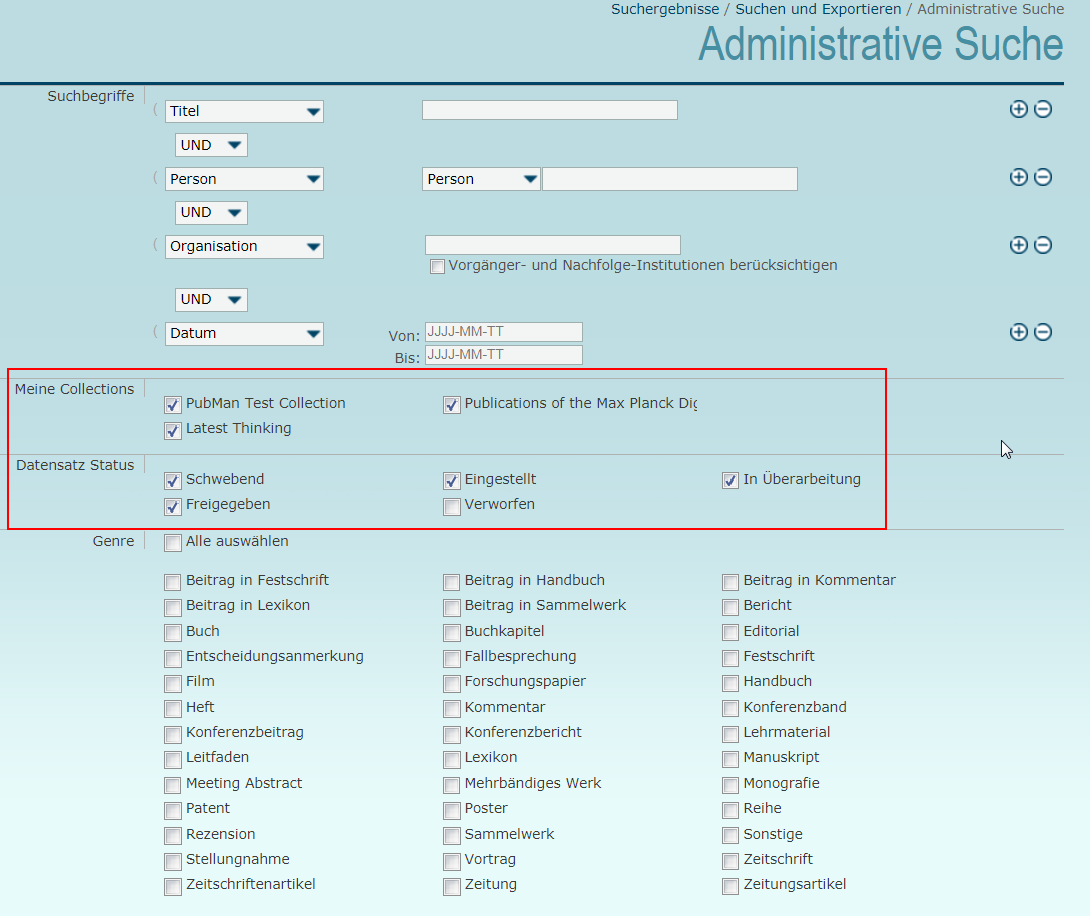 Zusätzlich zu den Optionen der Detailsuche stehen die Suche nach Ihren Kontexten und dem Datensatz-Status zur Verfügung.
Zusätzlich zu den Optionen der Detailsuche stehen die Suche nach Ihren Kontexten und dem Datensatz-Status zur Verfügung.
3.25.2 Suche nach Kontexten durchführen
Bei der Eingabe wird jeder Datensatz einem Kontext zugewiesen. In der Administrativen Suche kann nach allen Datensätzen gesucht werden, die zu einem bestimmten Kontext gehören.
 Achtung: Im Bereich „Meine Kontexte“ stehen nur die Kontexte zur Auswahl, auf die der eingeloggte Nutzer Rechte hat.
Achtung: Im Bereich „Meine Kontexte“ stehen nur die Kontexte zur Auswahl, auf die der eingeloggte Nutzer Rechte hat.
Um eine Suche nach dem Kontext durchzuführen, gehen Sie folgendermaßen vor:
- Öffnen Sie die Administrative Suche.
- Vorausgewählt sind alle Kontexte, auf die der eingeloggte Nutzer Rechte hat. Wollen Sie nur nach Datensätzen suchen, die einem bestimmten Kontext zugeordnet sind, entfernen Sie alle anderen Häkchen.

3.25.3 Suche nach dem Datensatz-Status durchführen
Datensätze können unterschiedliche Status haben. Nähere Informationen finden Sie in Abschnitt 11.6. Um Datensätze, die sich in einem bestimmten Status befinden zu suchen, gehen Sie folgendermaßen vor:
- Öffnen Sie die Administrative Suche.
- Vorausgewählt sind die Status „schwebend“, „eingestellt“, „freigegeben“ und „in Überarbeitung“.

- Wenn Sie die Suche auf einen Status eingrenzen wollen, entfernen Sie die überflüssigen Häkchen. Wenn Sie auch nach Datensätze im Status „verworfen“ suchen möchten, setzen Sie das Häkchen, in dem Sie auf die Checkbox klicken.
3.26 In einer Kategorie browsen
In PubMan haben Sie die Möglichkeit in den Kategorien „Organisationen“, „Personen“, „Klassifikation“ und „Jahr“ zu browsen. Unter „Klassifikation“ sind „ddc“, „MPI PKS“, "MPI RG", "MPIS Gruppen", "MPIS Projekte" und die Sprachcodes nach ISO 639-3 implementiert.
Gehen Sie zum Browsen folgendermaßen vor:
- Klicken Sie auf den Link „Browse“ rechts in der Kopfzeile.

Die Übersicht mit den zur Verfügung stehenden Kategorien öffnet sich.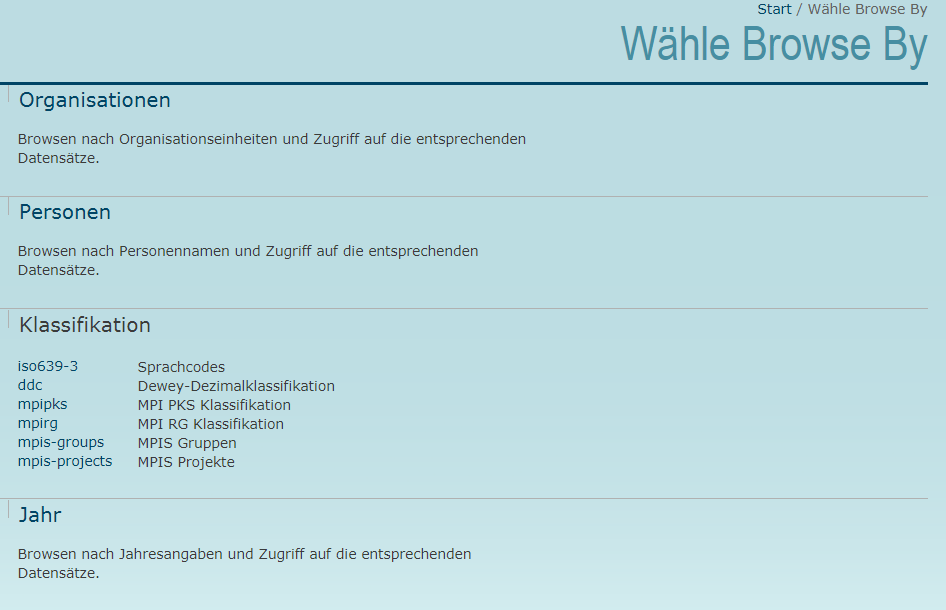
Klicken Sie auf die Kategorie, in der Sie browsen möchten. Sie erhalten eine Übersicht über die zur Verfügung stehenden Unterkategorien bzw. die Buchstaben des Alphabets.
Die Organisationen werden aus der „Organizational Units“-Struktur generiert. Hinter dem Namen der Organisation ist der Link zur Beschreibung hinterlegt. Nähere Informationen zur Beschreibung entnehmen Sie Abschnitt 3.27.

Beim Browsen in der Kategorie „Personen“ erscheint eine Zwischenansicht mit den Buchstaben des Alphabets.

- Klicken Sie einen Buchstaben an, um eine Übersicht mit den Personen zu erhalten. Die Liste der Personen wird aus CoNE generiert. Alle Ansetzungsformen werden angezeigt.

- Hinter dem Namen finden Sie den
 -Link zum Forscher-Portfolio. Weitere Informationen finden Sie in Abschnitt 3.27.
-Link zum Forscher-Portfolio. Weitere Informationen finden Sie in Abschnitt 3.27. - Klicken Sie einen Eintrag auf der Übersichtsseite an. Eine Liste mit allen zum Eintrag gehörenden Publikationen wird angezeigt.
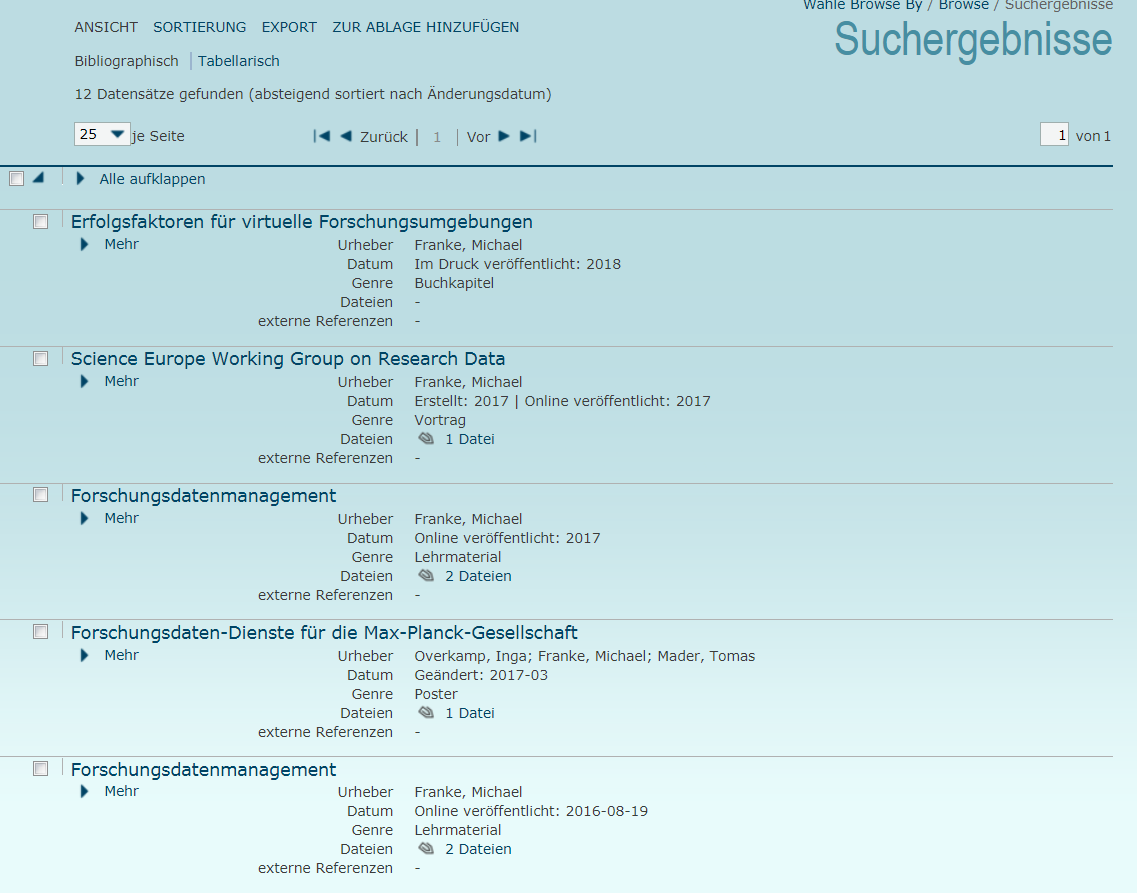
3.27 Forscher-Portfolio öffnen
Zu jedem CoNE-Eintrag gibt es ein Forscher-Portfolio, in dem Kontaktinformationen und ein Foto hinterlegt werden können. Alle Publikationen, die mit dem CoNE-Eintrag verknüpft sind, werden hier angezeigt.
Gehen Sie zum Öffnen des Forscher-Portfolios folgendermaßen vor:
- Öffnen Sie die Kategorie „Personen“. Wählen Sie einen Buchstaben aus. Nähere Informationen entnehmen Sie Abschnitt 3.26. Alle Personeneinträge zu diesem Buchstaben werden angezeigt.
- Klicken Sie das
 -Symbol an.
-Symbol an.
Das Forscher-Portfolio öffnet sich.
3.28 Beschreibung einer Organisation öffnen
Zu jeder Organisation kann eine Beschreibung hinterlegt werden. Um diese anzusehen, gehen Sie folgendermaßen vor:
- Öffnen Sie die Kategorie „Organisation“. Nähere Informationen finden Sie im Abschnitt 3.26. Die Übersicht aller Organisationen öffnet sich.
- Klicken Sie auf den Link „Beschreibung“ hinter der Organisation.

Die Beschreibung der Organisation öffnet sich.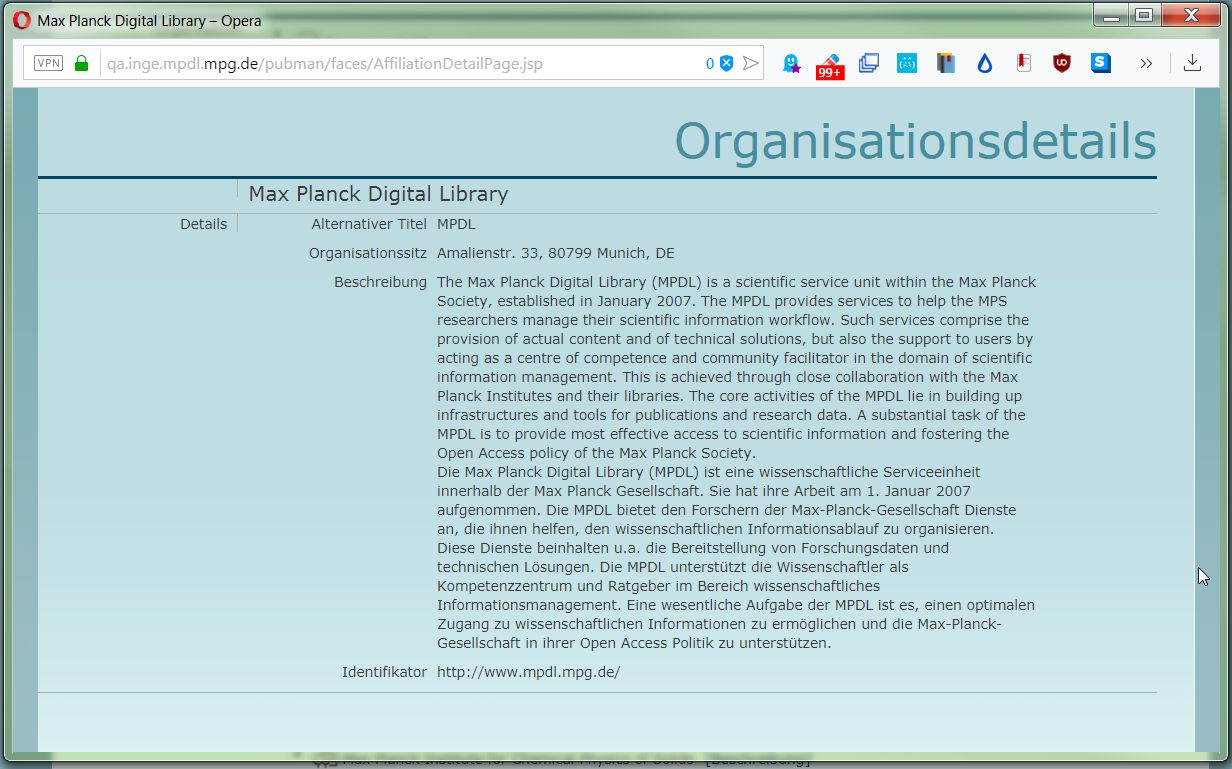
3.29 Die ID einer Organisationseinheit ermitteln
Um die ID einer Organisationseinheit zu ermitteln, gehen Sie folgendermaßen vor:
- Browsen Sie nach der gesuchten Organizational Unit. Nähere Informationen zum Browsen entnehmen Sie Abschnitt 3.26.
- Öffnen Sie die Beschreibung einer Organizational Unit. Nähere Informationen entnehmen Sie Abschnitt 3.27. Die Beschreibung der Organizational Unit wird geöffnet.
Die ID können Sie der URL-Zeile entnehmen.