Die neuste Version des Benutzerhandbuchs finden Sie hier: https://subversion.mpdl.mpg.de/repos/smc/tags/public/PubMan/Benutzerhandbuch_WebHelp/index.htm
9. Import
Beim Import haben Sie die Möglichkeit, beliebig viele Datensätze auf einmal nach PubMan zu importieren.
Der folgenden Tabelle entnehmen Sie die Import-Formate und mit welcher Datei-Endung die zu importierende Datei vorliegen müssen.
| Import-Format | Datei-Format |
|---|---|
| EndNote | .txt |
| BibTeX | .bib/.txt |
| RIS | .txt |
| WOS | .txt |
| MAB | |
| eDoc_XML | .xml |
| eSciDoc_Item_Xml | .xml |
| ZfN_Tei_Xml | |
| Marc21 | .mrc |
| Marc_Xml | .xml |
| BMC_Xml | .xml |
9.1 Import öffnen
Um den Import zu öffnen, gehen Sie folgendermaßen vor:
- Loggen Sie sich in PubMan ein. Nähere Informationen dazu finden Sie im Abschnitt 2.2.
Auf der Startseite erscheint der Bereich „Dateneingabe“.

- Klicken Sie auf den Link „Import“.
Alternativ kann der Import auch über den Menüpunkt „Eingabe“ im Navigationsmenü geöffnet werden. Gehen Sie dazu folgendermaßen vor:
- Loggen Sie sich in PubMan ein.
- Klicken Sie auf die Schaltfläche „Eingabe“ im Navigationsmenü.
 Die Übersichtsseite der Eingabe öffnet sich.
Die Übersichtsseite der Eingabe öffnet sich.

- Klicken Sie die Schaltfläche „Import“ an.
9.2 Datensätze importieren
Um Datensätze zu importieren, gehen Sie folgendermaßen vor:
- Öffnen Sie den Import. Nähere Informationen dazu entnehmen Sie Abschnitt 9.1.
- Wählen Sie den Kontext aus, in den Sie Datensätze importieren möchten. Anschließend öffnet sich der Import.
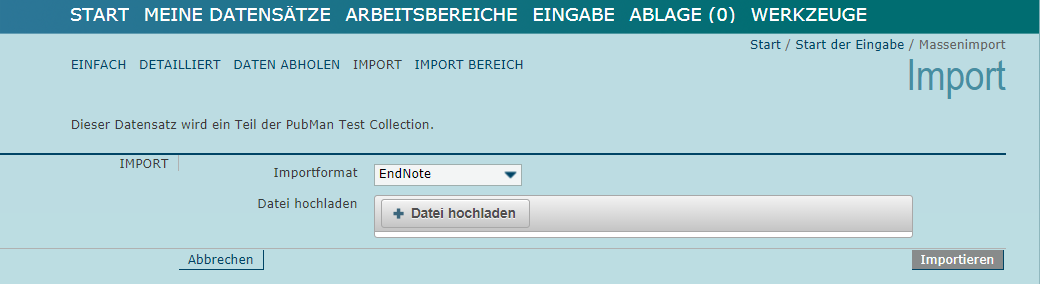
- Wählen Sie im Feld „Importformat“ das Importformat aus. Klicken Sie dazu auf das
 -Symbol. Das Drop-Down-Menü öffnet sich.
-Symbol. Das Drop-Down-Menü öffnet sich.
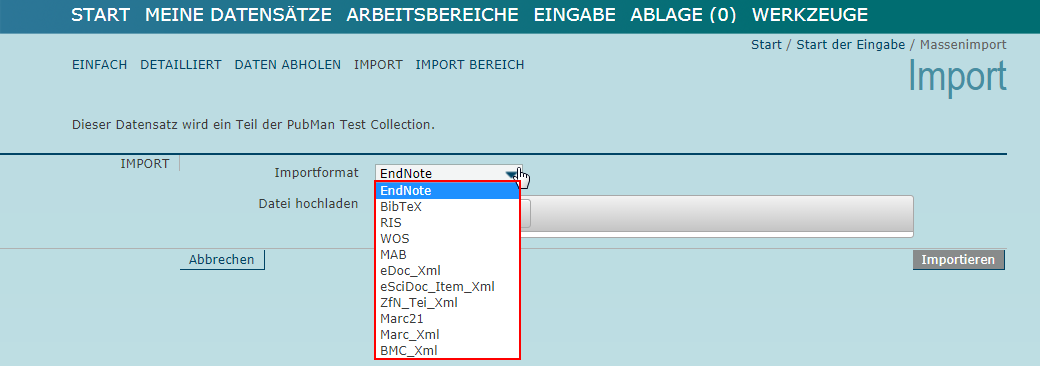
- Klicken Sie das gewünschte Format im Drop-Down-Menü an. Das ausgewählte Format wird blau hinterlegt.
- Klicken Sie auf die Schaltfläche „Datei(en) hochladen“, um die gewünschte Datei auszuwählen.
 Der Explorer Ihres Betriebssystems öffnet sich. Wählen Sie die hochzuladende Datei aus. Beachten Sie dabei das erforderliche Datei-Format (Siehe Abschnitt 9).
Der Explorer Ihres Betriebssystems öffnet sich. Wählen Sie die hochzuladende Datei aus. Beachten Sie dabei das erforderliche Datei-Format (Siehe Abschnitt 9). - Klicken Sie die zu importierende Datei an. Die Datei wird in das Fenster geladen.

- Klicken Sie auf die Schaltfläche „Importieren“. Die Konfigurationsmaske für den Import öffnet sich.
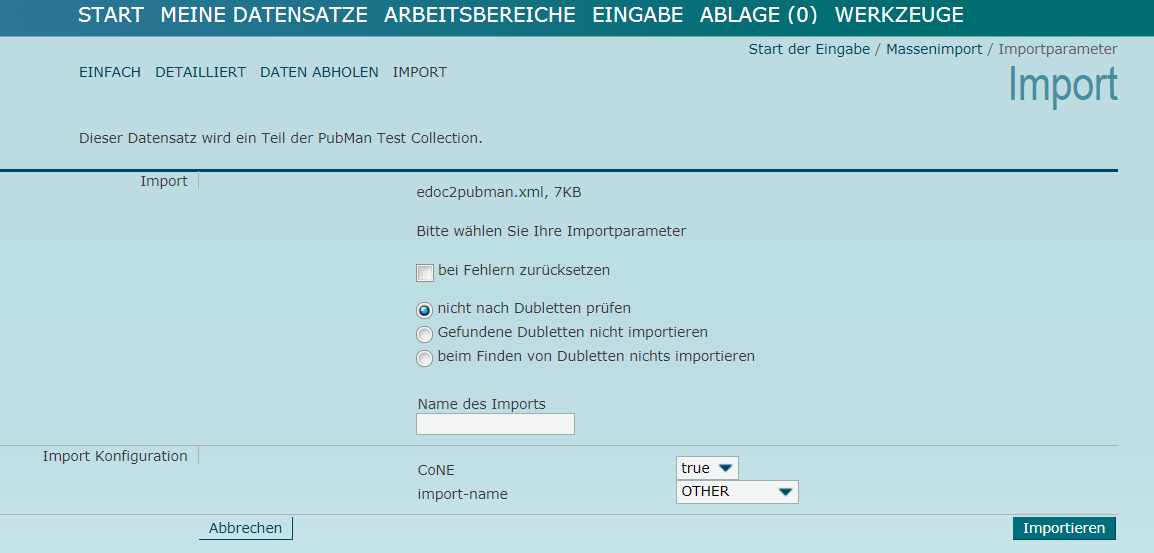
- Legen Sie die Einstellungen für den Import fest. Weitere Informationen zur Konfigurationsmaske finden Sie im Abschnitt 9.3.
- Klicken Sie auf die Schaltfläche „Importieren“ um den Import anzustoßen.
9.3 Einstellungen für den Import festlegen
Die Einstellungen für den Import werden in der Konfigurationsmaske festgelegt. Diese erscheint, nach dem Import-Format und zu importierende Datei ausgewählt wurden.
Die Konfigurationsmaske ist in die Abschnitte „Import“ und „Import Konfiguration“ gegliedert. Im Abschnitt „Import“ werden verschiedene Import-Parameter festgelegt. Im Abschnitt „Import Konfiguration“ werden, abhängig vom Import-Format, verschiedene weitere Optionen festgelegt.
9.3.1 Import-Parameter festlegen
Für jeden Import werden verschiedene Import-Parameter festgelegt. Gehen Sie dazu folgendermaßen vor:
- Öffnen Sie den Import. Weitere Informationen dazu entnehmen Sie Abschnitt 9.1.
- Wählen Sie das Import-Format aus.
- Wählen Sie die zu importierende Datei aus. Weitere Informationen dazu entnehmen Sie Abschnitt 9.2.
- Klicken Sie auf die Schaltfläche „Importieren“. Nähere Informationen dazu finden Sie im Abschnitt 9.2. Die Konfigurationsmaske erscheint nach dem Klick auf die Schaltfläche „Importieren“ mit den Default-Einstellungen.
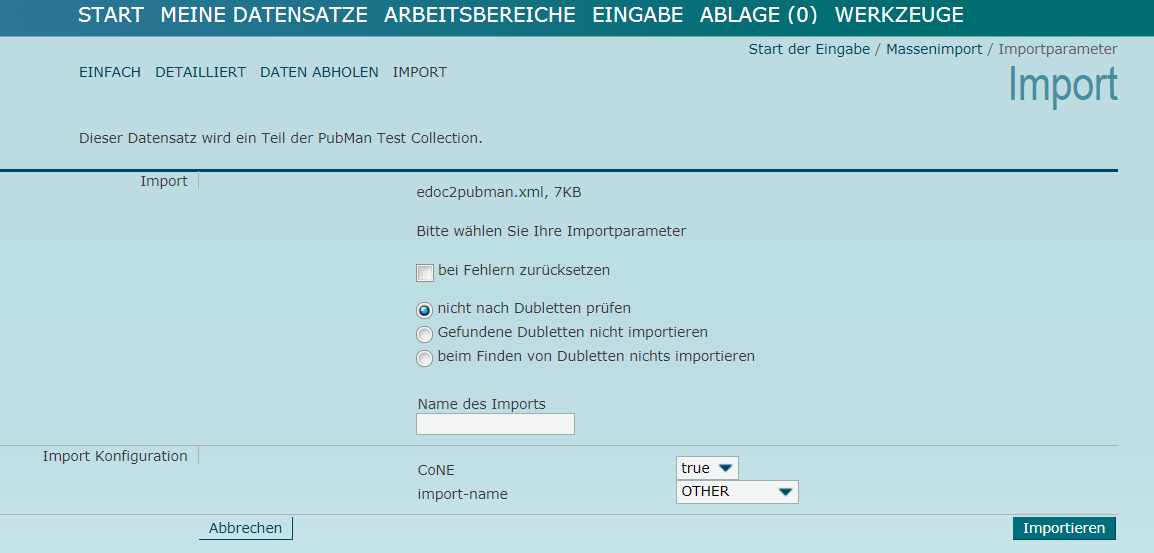
- Deaktivieren Sie den Import-Parameter „bei Fehlern zurücksetzen“. So kann ein Import auch durchgeführt werden, wenn einzelne Datensätze nicht importiert werden können. Anderenfalls wird der Import beim Auftreten eines einzigen Fehlers komplett abgebrochen und zurückgesetzt.
Für den Dubletten-Check stehen die Optionen „nicht nach Dubletten prüfen“, „Gefundene Dubletten nicht importieren“ und „beim Finden von Dubletten nichts importieren“ zur Auswahl. Derzeit ist der Dublettencheck noch nicht ausreichend in PubMan implementiert und sehr „hart“ eingestellt. Wählen Sie daher die Option „Nicht nach Dubletten prüfen“ aus.
 Achtung: Wenn Sie die Option „nicht nach Dubletten prüfen“ ausgewählt haben, werden bereits vorhandene Datensätze erneut importiert. Wenn Sie die Option „beim Finden von Dubletten nichts importieren“ ausgewählt haben, wird der Import abgebrochen, sobald eine Dublette gefunden wird.
Achtung: Wenn Sie die Option „nicht nach Dubletten prüfen“ ausgewählt haben, werden bereits vorhandene Datensätze erneut importiert. Wenn Sie die Option „beim Finden von Dubletten nichts importieren“ ausgewählt haben, wird der Import abgebrochen, sobald eine Dublette gefunden wird.Tragen Sie in das Feld „Name des Imports“ den Namen des Imports ein.
 Achtung: Verwenden Sie keine Umlaute im Namen des Imports. Dies führt zu Problemen in der Listenansicht des Imports.
Achtung: Verwenden Sie keine Umlaute im Namen des Imports. Dies führt zu Problemen in der Listenansicht des Imports.Fahren Sie fort, in dem Sie die Import Konfiguration festlegen. Nähere Informationen dazu entnehmen Sie Abschnitt 9.3.2.
9.3.2 Import-Konfiguration für einzelne Datei-Formate festlegen
Je nach Datei-Format sind unterschiedliche Import-Konfigurationen vorzunehmen.
Für die Formate eDoc, EndNote, RIS, WoS, BMC, MARC21 und MARCXML sind Import-Schema und CoNE-Abgleich auszuwählen. Im Import-Schema ist jeweils das instituts-spezifische Mapping festgelegt. Die Daten werden in die vom Institut gewünschten Felder geschrieben. Über den CoNE-Abgleich werden die zu importierenden Datensätze mit den CoNE-Einträgen für Personen verknüpft.
Gehen Sie dazu folgendermaßen vor:
- Wählen Sie im Feld „import-name“ das Import-Schema aus dem Drop-Down-Menü aus. Das Standard-Schema heißt „Other“.

 Hinweis für Nutzer der Max-Planck-Gesellschaft: Einzelne Institute verfügen über angepasste Import-Schemas für bestimmte Formate. So verfügt beispielsweise jedes Institut, das aus eDoc migriert ist, über ein eigenes Import-Schema für eDoc. Dieses enthält instituts-spezifische Anpassungen. Der Name des jeweiligen Schemas kann bei Bedarf beim PubMan-Support-Team erfragt werden.
Hinweis für Nutzer der Max-Planck-Gesellschaft: Einzelne Institute verfügen über angepasste Import-Schemas für bestimmte Formate. So verfügt beispielsweise jedes Institut, das aus eDoc migriert ist, über ein eigenes Import-Schema für eDoc. Dieses enthält instituts-spezifische Anpassungen. Der Name des jeweiligen Schemas kann bei Bedarf beim PubMan-Support-Team erfragt werden.
Wählen Sie im Feld „CoNE“ die Option „true“ aus, wenn ein CoNE-Abgleich erfolgen soll. Wählen Sie „false“ aus, wenn kein CoNE-Abgleich erfolgen soll. Diese Option ist nur sinnvoll, wenn CoNE zur Verwaltung von Personen-Einträgen eingesetzt wird. Mehr Informationen zu CoNE entnehmen Sie Abschnitt 18.
 Achtung: Wenn Sie keinen CoNE-Abgleich durchführen, werden die Autoren nicht mit dem Forscher Portfolio verknüpft. Die importierte Publikation wird dort nicht aufgelistet. Des Weiteren ist die Publikation nicht beim Browsen in den Organisationen zu finden.
Achtung: Wenn Sie keinen CoNE-Abgleich durchführen, werden die Autoren nicht mit dem Forscher Portfolio verknüpft. Die importierte Publikation wird dort nicht aufgelistet. Des Weiteren ist die Publikation nicht beim Browsen in den Organisationen zu finden.Stoßen Sie den Import an, indem Sie auf die Schaltfläche „Importieren“ klicken. Der Import startet.
Um die Importkonfiguration für das Format BibTeX vorzunehmen, gehen Sie folgendermaßen vor:

- Wählen Sie im Feld „CoNE“ die Option „true“ aus, wenn ein CoNE-Abgleich vorgenommen werden sollen. Wählen Sie die Option „false“ aus, wenn kein CoNE-Abgleich vorgenommen werden soll.
- Im Feld „CurlyBracketsForCoNEAuthors“ können verschiedene Abgleich-Möglichkeiten über Identifier eingestellt werden. Dies wird bislang nur in wenigen Einzelfällen angewendet und wird daher nicht näher beschrieben.
- Im Feld „OrganizationalUnit“ können Sie die abzugleichenden CoNE-Einträge auf eine bestimmte Organizational Unit eingrenzen. Tragen Sie dazu den Strang der betreffenden Organizational Unit in das Feld „OrganizationalUnit“ ein. Dabei muss der Name mit der Schreibweise in der OU-Struktur übereinstimmen. Soll der Abgleich mit dem gesamten CoNE-Bestand erfolgen, entfernen Sie „MPI“ aus dem Feld „OrganizationalUnit“.
9.4 Datensätze aus Web of Science (WoS) für den Import in PubMan exportieren
Web of Science ist eine Datenbank, die vom Verlag „Thomson Reuters“ angeboten wird.
Um Datensätze aus dem Portal „Web of Science“ zu exportieren, gehen Sie folgendermaßen vor:
- Öffnen Sie das Portal „Web of Science“ unter der URL: http://apps.webofknowledge.com
- Führen Sie eine Suche im Portal „Web of Science“ durch. Sie erhalten eine Trefferliste.
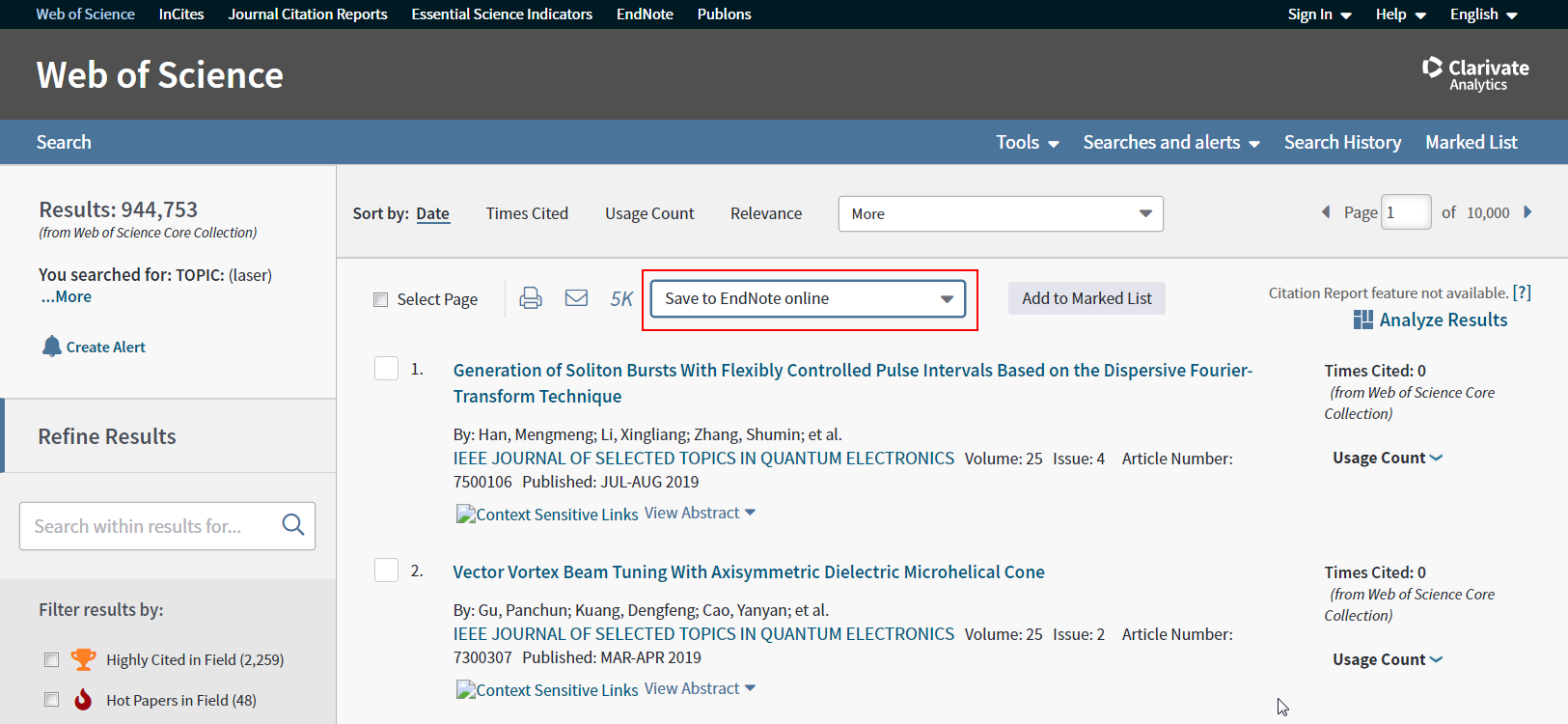
- Markieren Sie links die Treffer, die exportiert werden sollen.
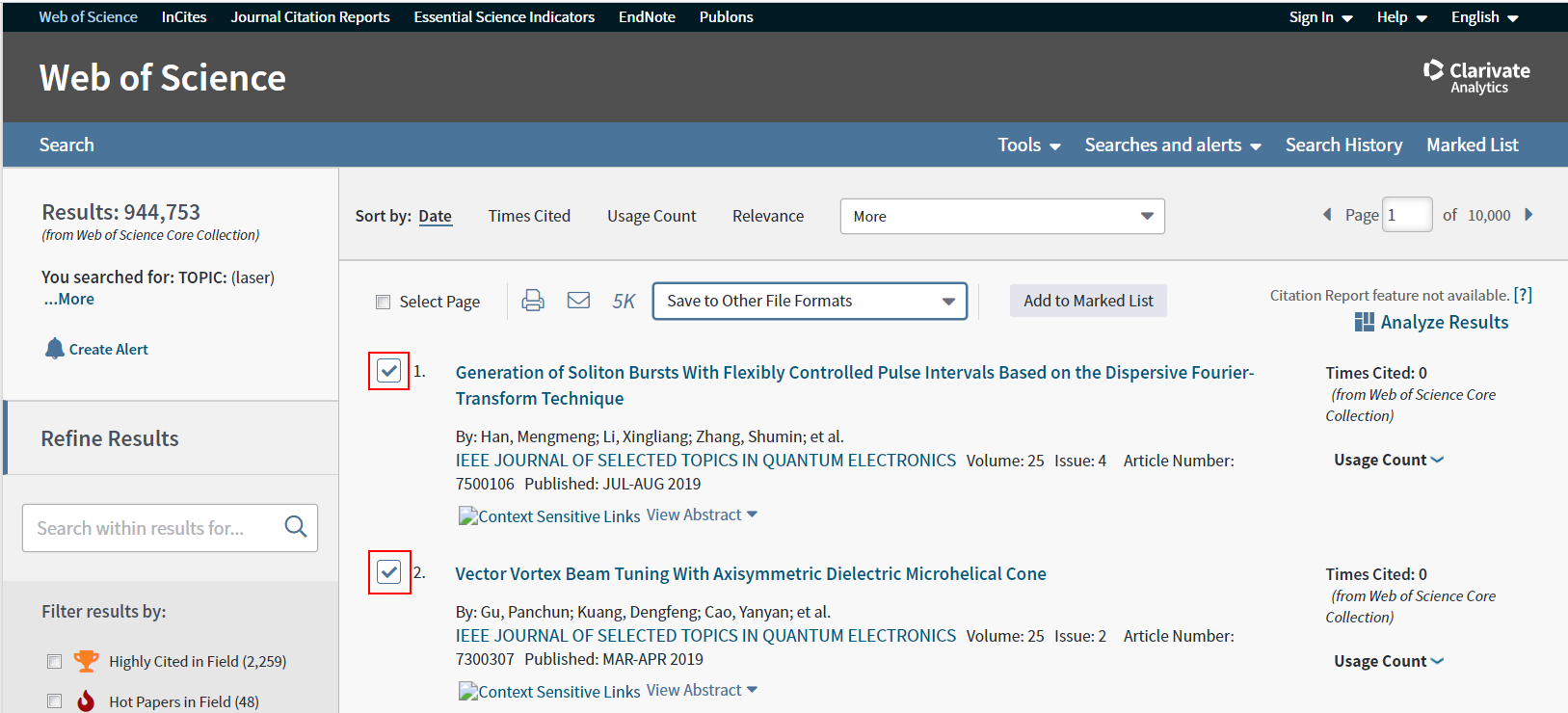
- Oder exportieren Sie alle Ergebnisse in dem Sie den Exportbereich im nächsten Schritt angeben.
- Wählen Sie die Option „Save to Other File Formats“ aus dem Drop-Down-Menü aus.
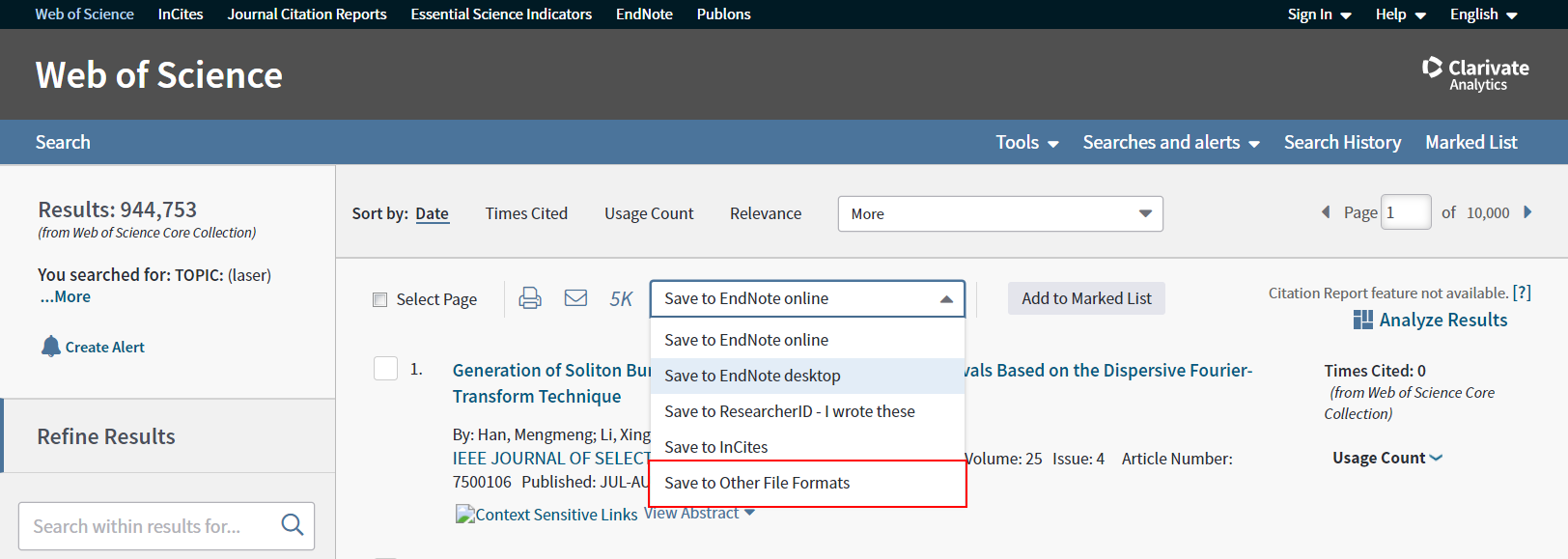
- Weitere Export-Optionen erscheinen zur Auswahl.

- Wählen Sie im Feld „Record Content“ aus, welche Daten exportiert werden sollen.

- Wählen Sie im Feld „File Format“ das Export-Format „Plain text“ aus.

- Starten Sie den Download, in dem Sie auf die Schaltfläche „Send“ klicken.

- Der Download-Manager Ihres Browsers öffnet sich.
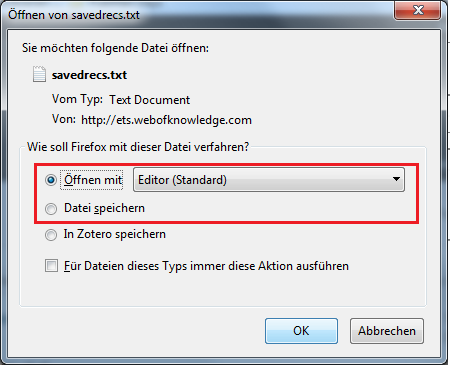
- Wählen Sie aus, ob die Datei im Editor geöffnet oder auf dem lokalen Rechner gespeichert werden soll. Bestätigen Sie Ihre Auswahl mit Klick auf die Schaltfläche „OK“. Die Datei wird geöffnet bzw. heruntergeladen.
- Um die Daten in PubMan zu importieren, führen Sie einen Import mit der WoS-Datei durch. Weitere Informationen dazu entnehmen Sie den Abschnitten 9.2 und 9.3.
9.5 Datensätze aus PubMed importieren
Mehrer Möglichkeiten Datensätze aus PubMed zu importieren finden Sie im folgenden Blog-Eintrag: http://blog.pure.mpg.de/pubmed-import/