Die neuste Version des Benutzerhandbuchs finden Sie hier: https://subversion.mpdl.mpg.de/repos/smc/tags/public/PubMan/Benutzerhandbuch_WebHelp/index.htm
15. Import-Bereich
Der Import-Bereich dient der Verwaltung und Weiterverarbeitung von Importen.
15.1 Import-Bereich öffnen
Gehen Sie zum Öffnen des Import-Bereichs folgendermaßen vor:
- Loggen Sie sich in PubMan ein.
- Klicken Sie in der Navigationsleiste auf die Schaltfläche „Arbeitsbereiche“.
Die Übersicht der Arbeitsbereiche erscheint.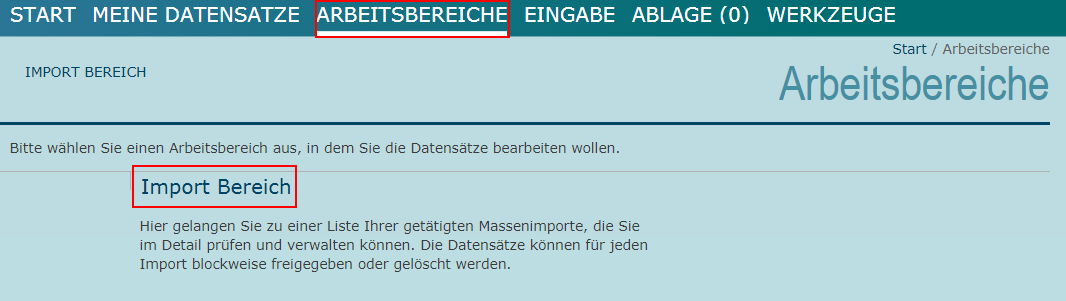
- Klicken Sie auf die Schaltfläche „Import Bereich“. Alternativ können Sie auch die Schaltfläche unter der Menüleiste anklicken. Der Import-Bereich öffnet sich.

Automatisch wird der Import-Bereich nach dem Durchführen eines Imports geöffnet.
15.2 Importe überprüfen
Nach dem Durchführen eines Imports ist zu überprüfen, ob der Import erfolgreich durchgeführt wurde. Alle Daten sollen vollständig und in die richtigen Felder übernommen sein.
Im Import-Bereich erhalten Sie eine Übersicht über die durchgeführten Importe. Die Importe sind chronologisch angeordnet, der neueste Import steht an oberste Stelle.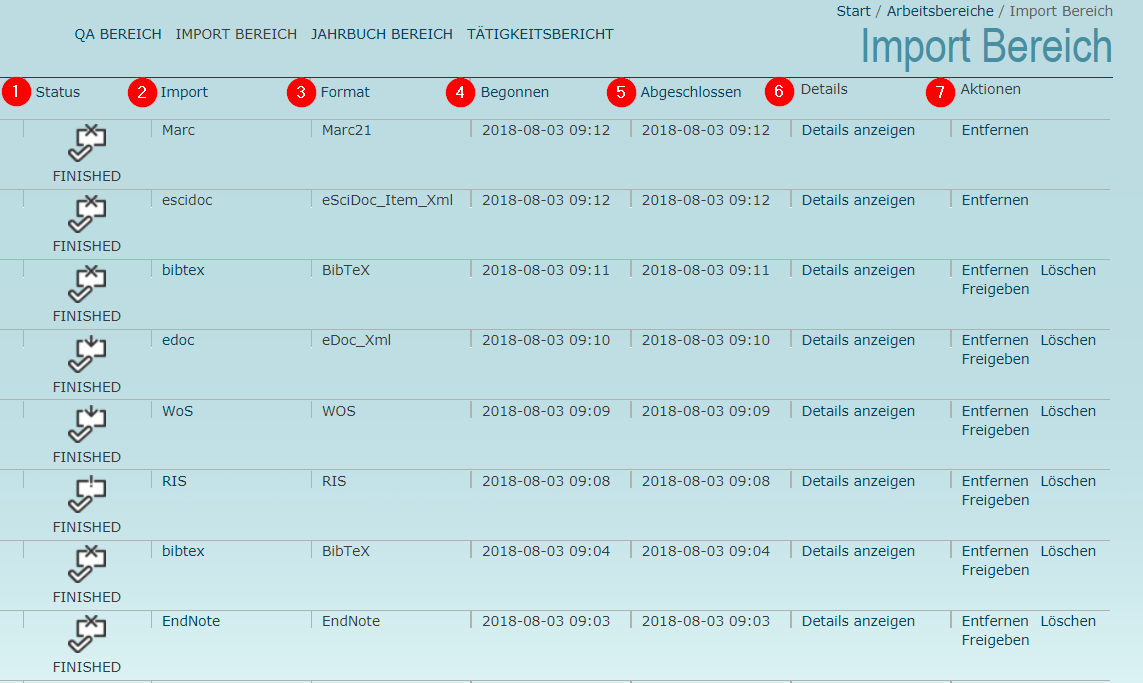
- 1 - Status: In der Spalte „Status“ wird der Status der Importe angezeigt.
- Während ein Import noch läuft, hat er den Status „Pending“. Gleichzeitig wird der Fortschritt des Imports durch eine Prozentzahl ausgedrückt.

- Ein beendeter Import hat den Status „Finished“. In Verbindung mit dem Status „Finished“ sind zwei verschiedene Status-Symbole möglich:
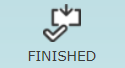
Dieses Symbol mit dem Pfeil nach unten bedeutet, dass der Import erfolgreich ohne Fehler beendet wurde.
Dieses Symbol mit dem X bedeutet, dass der Import mit Fehlern beendet wurde.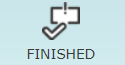
Dieses Symbol mit dem ! bedeutet, dass der Import freigegeben wurde.
- Während ein Import noch läuft, hat er den Status „Pending“. Gleichzeitig wird der Fortschritt des Imports durch eine Prozentzahl ausgedrückt.
- 2 - Import: In der Spalte „Import“ steht der Name des Imports. Er wird in der Importkonfiguration (siehe Abschnitt 9.3) vom Benutzer selbst festgelegt.
- 3 - Format: In der Spalte „Format“ wird das Import-Format angezeigt.
- 4 - Begonnen / 5 - Abgeschlossen: Start- und Endzeitpunkt eines Imports werden in den Spalten „Begonnen“ und „Abgeschlossen“ angezeigt.
- 6 - Details: Über die Schaltfläche „Details anzeigen“ werden die einzelnen Schritte eines Imports in der Spalte „Import“ aufgelistet. Weitere Informationen dazu entnehmen Sie Abschnitt 15.3.
- 7 - Aktionen: In der Spalte „Aktionen“ stehen die Aktionen „Entfernen“, „Löschen“ und „Freigeben“ zur Verfügung. Weitere Informationen dazu entnehmen Sie Abschnitt 15.5 bis 15.7.
15.3 Import-Schritte überprüfen
Um die einzelnen Schritte eines Imports zu überprüfen, gehen Sie folgendermaßen vor:
- Öffnen Sie den Import-Bereich.
- Klicken Sie auf die Schaltfläche „Details anzeigen“ in der Spalte „Details“.

Die einzelnen Import-Schritte werden angezeigt.
In der Spalte „Status“ sehen Sie jeweils den Status der einzelnen Schritte.* In der Spalte „**Import**“ werden die einzelnen Schritte aufgelistet. Beim Schritt „importierter Datensatz“, wird jeweils ein Datensatz importiert. Um diesen anzusehen, klicken Sie direkt auf die blau hinterlegte Schrift. Die Datensatzvollansicht öffnet sich.* In der Spalte „**Aktionen**“ sehen Sie, ob der Schritt erfolgreich durchgeführt wurde. * Der Status „**FINE**“ steht für die fehlerfreie Durchführung eines Importschritts. * Die Status „**PROBLEM**“ und „**ERROR**“ werden angezeigt, wenn der Schritt nicht erfolgreich war und der Datensatz nicht importiert wurde. * Der Status „**WARNING**“ wird angezeigt, wenn der Datensatz zwar importiert wurde, aber Probleme mit der Validierung aufgetreten sind. Dabei fehlt meist ein erforderliches Metadatum. * Weitere Informationen zu den einzelnen Schritten des Imports erhalten Sie, in dem Sie auf die Schaltfläche „Details“ in der Spalte „Details“ klicken. Die Detailansicht erscheint als Fenster.
* In der zweiten Zeile wird der importierte Datensatz im Ausgangs-Format angezeigt.  * Nach dem Ausgangsformat wird der Datensatz im INGe-Format angezeigt.
* Abschließend werden die letzten Import-Schritte des Datensatzes dokumentiert. Schlägt der Import eines Datensatzes fehl, kann diese Stelle Aufschluss über die Ursachen geben.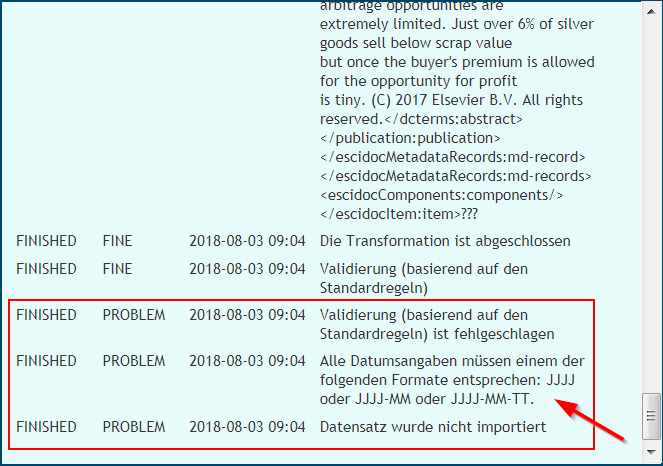
* Sie können das Detail-Fenster ganz oben mit dem X schließen. 
15.4 Importierte Datensätze ansehen
Die einzelnen Datensätze des Imports können Sie ansehen, in dem Sie den Namen des Imports in der Spalte „Import“ anklicken.
 Der Bereich „Meine Datensätze“ öffnet sich. Alle importierten Datensätze werden angezeigt. Weitere Informationen zur Navigation im Bereich „Meine Datensätze“ entnehmen Sie Abschnitt 4.1.
Der Bereich „Meine Datensätze“ öffnet sich. Alle importierten Datensätze werden angezeigt. Weitere Informationen zur Navigation im Bereich „Meine Datensätze“ entnehmen Sie Abschnitt 4.1.
 Achtung: der Filter ist im Bereich „Meine Datensätze“ automatisch so eingestellt, dass er die Datensätze des angeklickten Imports anzeigt. Wenn Sie im Drop-Down-Menü des Felds „Import Name“ einen anderen Namen auswählen, werden die Datensätze eines anderen Imports angezeigt.
Achtung: der Filter ist im Bereich „Meine Datensätze“ automatisch so eingestellt, dass er die Datensätze des angeklickten Imports anzeigt. Wenn Sie im Drop-Down-Menü des Felds „Import Name“ einen anderen Namen auswählen, werden die Datensätze eines anderen Imports angezeigt.
15.5 Importierte Datensätze freigeben
Nach dem Import haben die importierten Datensätze zunächst den Status „schwebend“. Um die Datensätze nach der Überprüfung frei zu geben, gehen Sie folgendermaßen vor:
- Öffnen Sie den Import-Bereich. Nähere Informationen entnehmen Sie Abschnitt 15.1.
- Klicken Sie auf die Schaltfläche „Freigeben“ in der Spalte „Aktionen“.

Der Status des Imports ändert sich zu „Pending“. Der Fortschritt wird in % angezeigt. Die Aktionen sind vorübergehend ausgeblendet.
Nach dem alle Datensätze freigegeben wurden, ist die Spalte „Aktionen“ wieder gefüllt, der Status ist erneut „Finished“. Es erscheint ein Ausrufezeichen im „Finished“-Symbol.
 Achtung: Datensätze werden erst nach dem Freigeben indexiert. Die Indexierung ist Voraussetzung dafür, dass die Datensätze über die Suche recherchiert werden können.
Achtung: Datensätze werden erst nach dem Freigeben indexiert. Die Indexierung ist Voraussetzung dafür, dass die Datensätze über die Suche recherchiert werden können.
15.6 Importierte Datensätze löschen
Wenn Sie die Datensätze eines Imports nicht in PubMan übernehmen möchten, haben Sie die Möglichkeit, die Datensätze zu löschen.
 Achtung: Die Möglichkeit importierte Datensätze zu löschen besteht nur, solange diese nicht freigeschaltet wurden.
Achtung: Die Möglichkeit importierte Datensätze zu löschen besteht nur, solange diese nicht freigeschaltet wurden.
Gehen Sie dazu folgendermaßen vor:
- Öffnen Sie den Import-Bereich. Nähere Informationen entnehmen Sie Abschnitt 15.1.
- Klicken Sie auf die Schaltfläche „Löschen“ in der Spalte „Aktionen“.

Die Spalte „Aktionen“ leert sich. Der Status ändert sich vorübergehend zu „Pending“. Nach dem alle Datensätze gelöscht wurden, befindet sich in der Spalte „Aktionen“ nur noch "Entfernen". Der Status des Imports ist erneut „Finished“.
Nach dem alle Datensätze gelöscht wurden, befindet sich in der Spalte „Aktionen“ nur noch "Entfernen". Der Status des Imports ist erneut „Finished“.

 Achtung: Bitte überprüfen Sie nach dem Löschen, ob alle Datensätze vollständig gelöscht wurden. Lassen Sie sich die Datensätze dazu im Bereich „Meine Datensätze“ über den Filter anzeigen. Weitere Informationen entnehmen Sie Abschnitt 10.4.
Achtung: Bitte überprüfen Sie nach dem Löschen, ob alle Datensätze vollständig gelöscht wurden. Lassen Sie sich die Datensätze dazu im Bereich „Meine Datensätze“ über den Filter anzeigen. Weitere Informationen entnehmen Sie Abschnitt 10.4.
15.7 Import aus dem Import-Bereich entfernen
Das Entfernen des Imports aus dem Import-Bereich stellt den letzten Schritt bei der Überprüfung und Verarbeitung eines Imports dar. Danach erscheint der Import nicht mehr im Import Bereich, das Freigeben, Bearbeiten und Löschen aller Datensätze ist nur noch durch Aufrufen der einzelnen Datensätze möglich. Auch erscheint der Import nicht mehr im Drop-Down-Menü des Filters „Import“ im Bereich „Meine Datensätze“.
Beim Entfernen eines Imports bleiben die importierten Datensätze erhalten, wenn Sie vorher nicht über "Löschen" beseitigt wurden.
Um einen Import nach Überprüfung und Verarbeitung aus dem Import-Bereich zu entfernen, gehen Sie folgendermaßen vor:
- Öffnen Sie den Import-Bereich. Nähere Informationen entnehmen Sie Abschnitt 15.1.
- Klicken Sie auf die Schaltfläche „Entfernen“ in der Spalte „Aktionen“.

Der Import wird aus dem Import-Bereich entfernt.