Die neuste Version des Benutzerhandbuchs finden Sie hier: https://subversion.mpdl.mpg.de/repos/smc/tags/public/PubMan/Benutzerhandbuch_WebHelp/index.htm
18. CoNE
Im CoNE-Service wird das offene und kontrollierte Vokabular für PubMan verwaltet. Zum offenen Vokabular gehören die Kategorien
- „Personen“,
- „Zeitschriften„
- „mpirg“,
- „mpis-groups“,
- „mpis-projects“
- „jel“
- „imago“ und
- „citation-styles“.
Zum geschlossenen Vokabular gehören die Kategorien
- „ISO 639-1“,
- „ISO 639-2“,
- „ISO 639-3“,
- „DDC“,
- „MPIPKS“,
- „MPINP“,
- „MIMETypes“,
- „ESciDOC-MIME-Types“,
- „cclicenses“,
- „funding-organizations“,
- „funding-programs“.
Für die Bearbeitung von offenem und geschlossenem Vokabular gibt es unterschiedliche Berechtigungen. In der Regel erhalten PubMan-Nutzer, auch bibliothekarisches Personal, nur Rechte zur Bearbeitung von offenem Vokabular.
18.1 CoNE aufrufen
Um den CoNE-Service aufzurufen, gehen Sie folgendermaßen vor:
- Öffnen Sie den Werkzeug-Bereich von PubMan.
- Wählen Sie dort Control of Named Entities (CoNE) aus.
oder - Öffnen Sie einen neuen Browser-Tab.
- Geben Sie die URL Ihrer CoNE-Instanz in die Eingabezeile des Browsers ein. Bestätigen Sie mit Klick auf die Enter-Taste. CoNE wird geöffnet.
 Hinweis für die Anwender der Max-Planck-Gesellschaft: Die URL der CoNE-Instanz für die Max-Planck-Gesellschaft lautet http://pure.mpdl.mpg.de/cone/index.jsp.
Hinweis für die Anwender der Max-Planck-Gesellschaft: Die URL der CoNE-Instanz für die Max-Planck-Gesellschaft lautet http://pure.mpdl.mpg.de/cone/index.jsp.
18.2 In CoNE einloggen
Um vorhandene Autoren-Einträge zu bearbeiten oder neue Einträge anlegen zu können, loggen Sie sich auf der CoNE-Seite zunächst mit Ihrem PubMan-Account ein.
 Achtung: Der Account muss über die Nutzerrolle „CoNE-Open-Vocabulary-Editor“ verfügen.
Achtung: Der Account muss über die Nutzerrolle „CoNE-Open-Vocabulary-Editor“ verfügen.
 Hinweis für die Anwender der Max-Planck-Gesellschaft: Sollten Sie nicht über diese Nutzerrolle verfügen, wenden Sie sich an das PubMan-Support-Team.
Hinweis für die Anwender der Max-Planck-Gesellschaft: Sollten Sie nicht über diese Nutzerrolle verfügen, wenden Sie sich an das PubMan-Support-Team.
Zum Einloggen in CoNE gehen Sie folgendermaßen vor:
- Öffnen Sie CoNE.
- Klicken Sie auf die Schaltfläche „Login“ am oberen Bildschirmrand.

Die Login-Maske öffnet sich.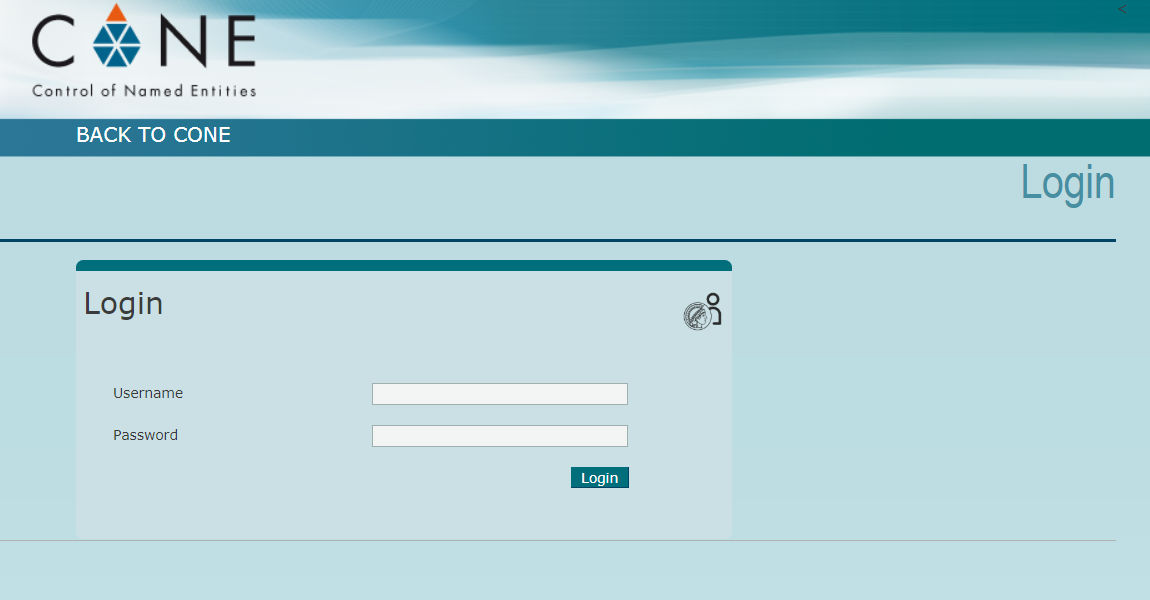
- Geben Sie Ihre PubMan Logindaten in das Feld „Username“ und das Passwort in das Feld „Password“ ein.
- Klicken Sie auf die Schaltfläche „Login“. Die CoNE-Startseite öffnet sich.

18.3 CoNE-Einträge suchen
In CoNE haben Sie die Möglichkeit, nach vorhandenen Einträgen zu suchen. Ein Login ist dazu nicht notwendig.
Gehen Sie zum Suchen von CoNE-Einträgen folgendermaßen vor:
- Öffnen Sie CoNE.
- Klicken Sie auf die Schaltfläche „Search“. Die Suchmaske öffnet sich.

- Wählen Sie im Drop-Down-Menü eine Suchkategorie aus.
 Die ausgewählte Kategorie erscheint in der Anzeige.
Die ausgewählte Kategorie erscheint in der Anzeige. - Tragen Sie den Suchbegriff in den Such-Schlitz ein.
 Achtung: Das Drop-Down-Menü rechts vom Suchschlitz ist für die Auswahl der Sprache vorgesehen. Bislang ist die konsequente Eingabe der Sprache in der CoNE-Eingabemaske (siehe Abschnitt 18.5) nicht erfolgt. Da der CoNE-Eintrag durch die Angabe einer Sprache unter Umständen nicht mehr gesucht werden kann, raten wir von der Benutzung dieses Feldes ab.
Achtung: Das Drop-Down-Menü rechts vom Suchschlitz ist für die Auswahl der Sprache vorgesehen. Bislang ist die konsequente Eingabe der Sprache in der CoNE-Eingabemaske (siehe Abschnitt 18.5) nicht erfolgt. Da der CoNE-Eintrag durch die Angabe einer Sprache unter Umständen nicht mehr gesucht werden kann, raten wir von der Benutzung dieses Feldes ab.
- Klicken Sie auf die Schaltfläche „Search“.
Eine Trefferliste mit den vorhandenen Ansetzungsformen wird angezeigt.
 Achtung: Jede in CoNE vorhandene Ansetzungsform wird angezeigt. Es kann sich dabei auch um alternative Ansetzungsformen handeln. Nicht jede Ansetzungsform führt zu einem eigenständigen Eintrag.
Achtung: Jede in CoNE vorhandene Ansetzungsform wird angezeigt. Es kann sich dabei auch um alternative Ansetzungsformen handeln. Nicht jede Ansetzungsform führt zu einem eigenständigen Eintrag.
- Um einen Eintrag zu öffnen, klicken Sie auf die Ansetzungsform. Der CoNE-Eintrag öffnet sich.

18.4 Durch CoNE-Einträge browsen
In CoNE haben Sie die Möglichkeit, durch die verschiedenen Kategorien zu browsen. Gehen Sie dazu folgendermaßen vor:
- Öffnen Sie CoNE. Auf der Startseite wird die Übersicht der einzelnen Kategorien gelistet.
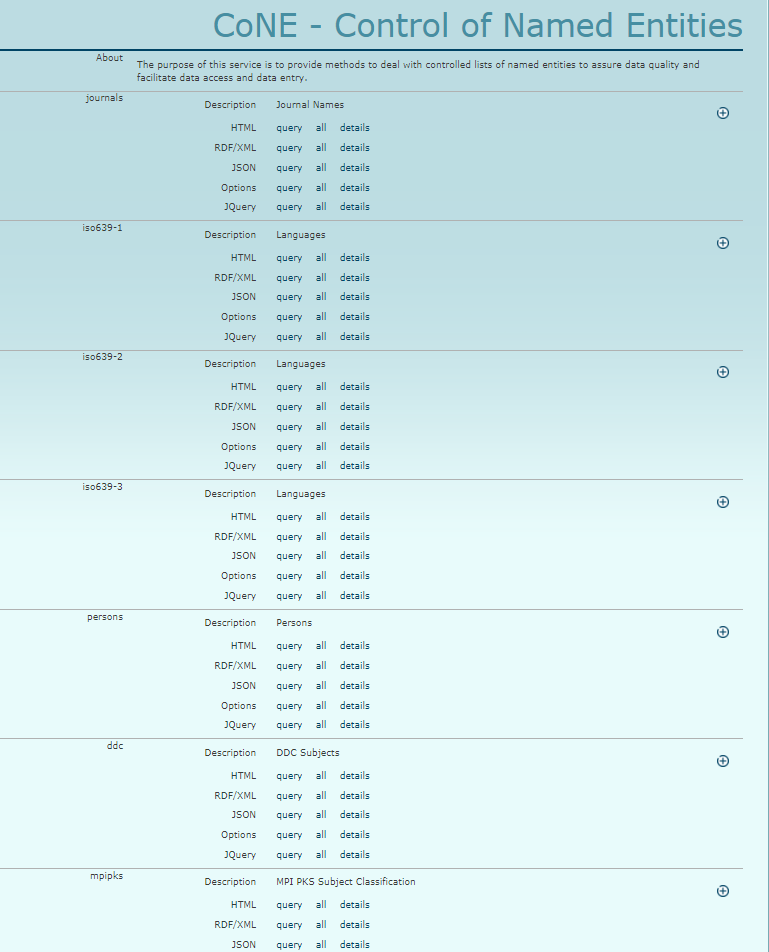
- Klicken Sie auf die Schaltfläche „all“ in der Zeile „HTML“ in der Kategorie, in der Sie browsen möchten.

Eine Übersicht mit allen vorhandenen Einträgen in dieser Kategorie öffnet sich.
- Browsen Sie durch die Einträge, indem Sie abwärts scrollen.
- Klicken Sie den gewünschten Eintrag an, um die Detailansicht zu öffnen.

Die Detailansicht wird geöffnet.
18.5 CoNE-Einträge für Personen anlegen
Jede Person, die in der Autosuggest-Liste der Eingabe und Suche in PubMan erscheinen soll, wird in CoNE eingetragen.
http://colab.mpdl.mpg.de/mediawiki/CoNE_Verwaltung/How-to
Gehen Sie zum Eintragen von Personen folgendermaßen vor:
- Öffnen Sie CoNE und loggen Sie sich mit Ihrem PubMan-Passwort ein. Die Startseite von CoNE öffnet sich.
- Klicken Sie auf den Link „Enter new Entry“.
Eine Übersicht mit allen Kategorien öffnet sich.

- Wählen Sie die Kategorie „persons“ aus. Die Eingabemaske öffnet sich.
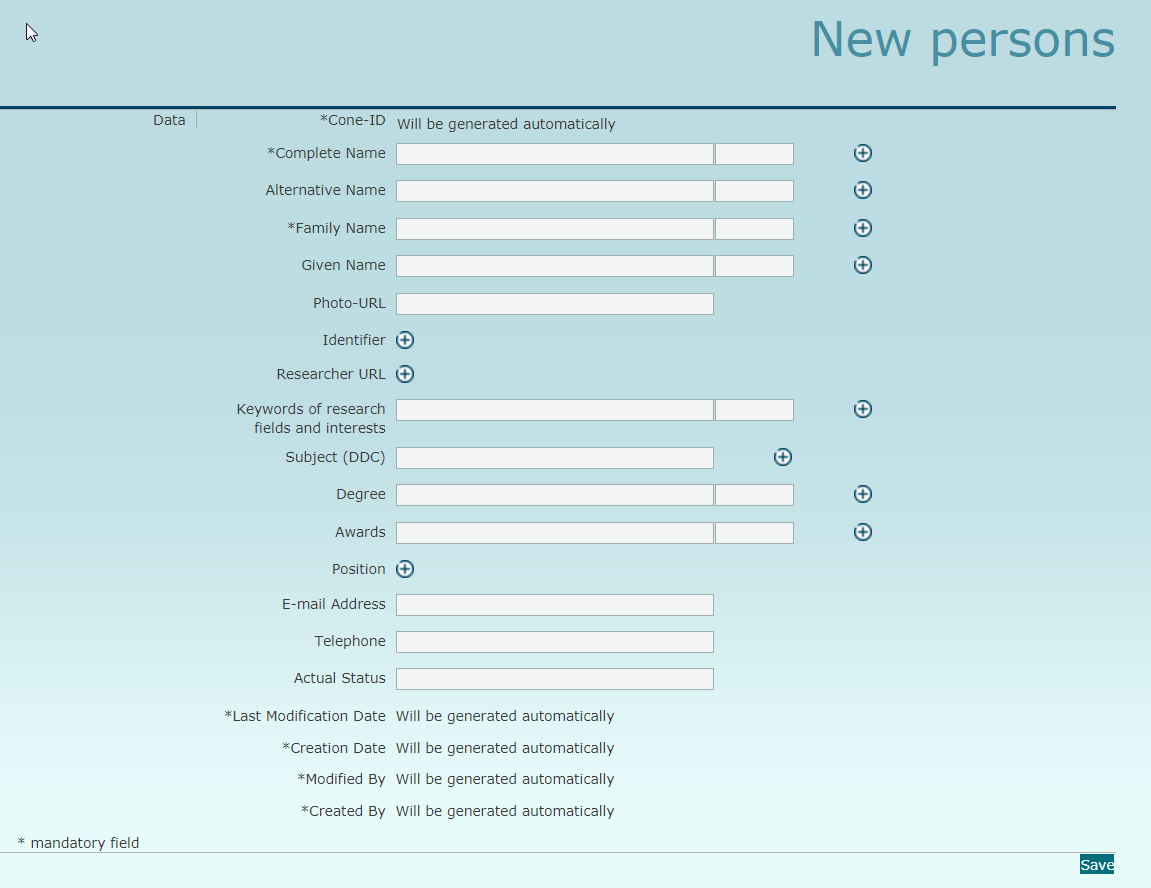 Alle Felder mit dem Zusatz „*“ sind Pflichtfelder und müssen vor dem Speichern ausgefüllt werden. Mit Klick auf das
Alle Felder mit dem Zusatz „*“ sind Pflichtfelder und müssen vor dem Speichern ausgefüllt werden. Mit Klick auf das
 -Symbol hinter den Eingabefeldern, können Sie weitere Eingabefelder hinzufügen.
-Symbol hinter den Eingabefeldern, können Sie weitere Eingabefelder hinzufügen.
 Achtung: Hinter einigen Eingabefeldern, wie zum Beispiel „Complete Name“ gibt es ein weiteres Eingabefeld. Diese Eingabefelder sind für Sprachangaben gedacht. Sie werden standardmäßig mit "Deutsch" (de) befüllt.
Achtung: Hinter einigen Eingabefeldern, wie zum Beispiel „Complete Name“ gibt es ein weiteres Eingabefeld. Diese Eingabefelder sind für Sprachangaben gedacht. Sie werden standardmäßig mit "Deutsch" (de) befüllt.
- Tragen Sie den vollständigen Namen in der Form „Muster, Maria“ in das Feld „Complete Name“ ein.
 Achtung: Nach jeder Eingabe eines Namen findet eine Dubletten-Prüfung statt.
Achtung: Nach jeder Eingabe eines Namen findet eine Dubletten-Prüfung statt.
- Die Namens-Felder erhalten eine farbige Umrandung, die folgende Bedeutung hat:
- grün = dieser Eintrag ist noch nicht in CoNE vorhanden.

- rot = dieser Eintrag ist bereits in CoNE vorhanden, es handelt sich um eine Dublette.

- blau = dieser Eintrag existiert bereits mehrere Male in CoNE. Eine blaue Umrandung erscheint nur bei Feldern, bei denen ein Doppeleintrag harmlos ist.

- grün = dieser Eintrag ist noch nicht in CoNE vorhanden.
Wenn Sie auf den „!“-Button hinter einem Eingabefeld klicken, werden alle vorhandenen Einträge angezeigt, die die doppelte Ansetzungsform enthalten.
 Sollte es sich um eine andere Person mit identischem Namen handeln, ist es trotzdem möglich, den CoNE-Eintrag abzuspeichern.
Sollte es sich um eine andere Person mit identischem Namen handeln, ist es trotzdem möglich, den CoNE-Eintrag abzuspeichern.Tragen Sie in das Feld „Alternative Name“ einen alternativen Namen in der Form „Nachname, Vorname“ ein. Dabei kann es sich um eine weitere Ansetzungsform handeln.
- Tragen Sie in das Feld „Family Name“ den Nachnamen der Person ein.
- Tragen Sie in das Feld „Given Name“ den Vornamen der Person ein.
- Wenn Sie ein Foto in das „Researcher Portfolio“ einbinden möchten, tragen Sie in das Feld „Photo-URL“ die URL an, unter der das Photo zu finden ist.
- Um einen Identifier zur Person anzugeben, klicken Sie auf das
 -Symbol hinter dem Label „Identifier“. Die Felder „Value“ und „ID Type“ öffnen sich.
-Symbol hinter dem Label „Identifier“. Die Felder „Value“ und „ID Type“ öffnen sich.
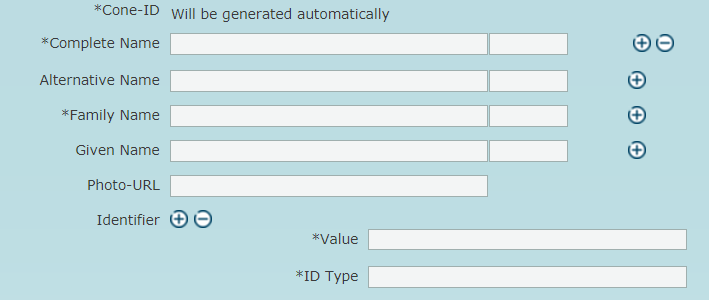
- Geben Sie in das Feld „Value“ den Wert des Identifiers ein.
- Geben Sie in das Feld „ID Type“ die Art des Identifiers an.

 Achtung: Sie können in dem Feld "Identifier" oder auch "Research URL"-Informationen zu ORCID einpflegen. Weitere Informationen zu den Möglichkeiten ORCID in CoNE einzubauen finden Sie im MPG.PuRe-Blog.
Achtung: Sie können in dem Feld "Identifier" oder auch "Research URL"-Informationen zu ORCID einpflegen. Weitere Informationen zu den Möglichkeiten ORCID in CoNE einzubauen finden Sie im MPG.PuRe-Blog.
- Um die Homepage einer Person in das „Researcher Portfolio“ einzubinden, klicken Sie auf das Plus-Symbol hinter dem Label „Researcher URL“. Die Felder „Value“ und „Description“ öffnen sich.

- Tragen Sie in das Feld „Value“ die URL der Homepage ein.
- Tragen Sie in das Feld „Description“ eine kurze Beschreibung ein, zum Beispiel „Homepage von Dr. Maria Muster“ oder "ORCID".
- Tragen Sie in das Feld „Keywords of research fields and interests“ Schlagwörter zum Forschungsfeld der Person ein.
- Tragen Sie in das Feld „Subject (DDC)“ ein Schlagwort aus der Dewey Decimal-Klassifikation (DDC) in der Form "Subject – Zahl" ein.
Zum Beispiel: „Technology – 600“. Zur Recherche eines passenden DDC-Schlagworts können Sie die CoNE-Kategorie „DDC“ verwenden. Dort können Sie nach Schlagwörtern browsen. Sie können ein Schlagwort auch über die CoNE-Suche recherchieren. Nähere Informationen entnehmen Sie den Abschnitten 18.3 und 18.4. - Tragen Sie in das Feld „Degree“ den akademischen Titel der Person ein.
- Tragen Sie in das Feld „Awards“ die Auszeichnungen der Person ein.
- Öffnen Sie die Eingabefelder für „Position“, indem Sie auf das
 -Symbol rechts neben dem Label klicken. Verschiedene Metadatenfelder öffnen sich.
-Symbol rechts neben dem Label klicken. Verschiedene Metadatenfelder öffnen sich.- Geben Sie in das Feld „Organization“ den Namen der Affiliation ein. Wenn die Affiliation als Organizational Unit angelegt wurde, öffnet sich eine Autosuggest-Liste.
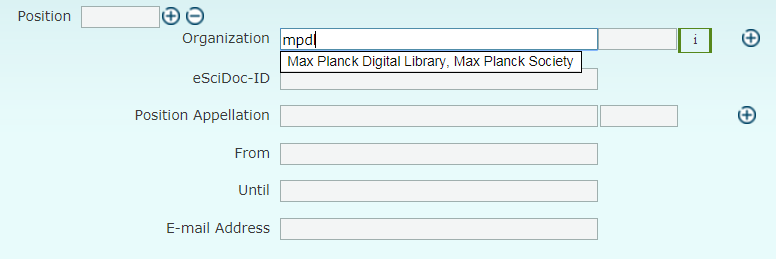
- Wählen Sie den Namen der Organizational Unit aus. Die eSciDoc-ID wird automatisch in das Feld „INGe-ID“ eingetragen. Wurde die Affiliation nicht als Organizational Unit angelegt, tragen Sie den Namen manuell ein. Das Feld „INGe-ID“ bleibt in diesem Fall leer.
- Tragen Sie in das Feld „Position Appellation“ die Position der Person in der Organisation ein.
- Geben Sie in das Feld „Organization“ den Namen der Affiliation ein. Wenn die Affiliation als Organizational Unit angelegt wurde, öffnet sich eine Autosuggest-Liste.
 Achtung: Tragen Sie die Position nicht in das Feld „Position“ ein, sonst kommt es zu fehlerhaften Darstellung der Namensformen in PubMan. Verwenden Sie hierfür das Feld „Position Appellation“.
Achtung: Tragen Sie die Position nicht in das Feld „Position“ ein, sonst kommt es zu fehlerhaften Darstellung der Namensformen in PubMan. Verwenden Sie hierfür das Feld „Position Appellation“.
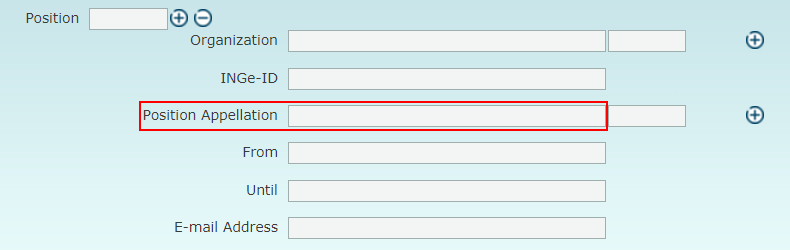
- Geben Sie in das Feld „From“ den Zeitpunkt ein, an dem die Zugehörigkeit zur Organisation begonnen hat.
- Geben Sie in das Feld „Until“ den Zeitpunkt ein, an dem die Zugehörigkeit zu einer Organisation beendet wurde.
Die Zeiträume sind für die Zuordnung bei Migration und Import relevant.
 Achtung: Geben Sie die Zeitangaben möglichst als Jahr oder im Format „Jahr-Monat-Tag“ (beispielsweise: 2015-02-07) an. Anderenfalls kann der Abgleich mit den Jahresangaben in Datensätzen nicht durchgeführt werden. Wenn tagesgenaue Daten eingepflegt werden, führen diese dazu, dass das System Publikationen aus 2015 nicht zu der Person zuordnen kann.
Achtung: Geben Sie die Zeitangaben möglichst als Jahr oder im Format „Jahr-Monat-Tag“ (beispielsweise: 2015-02-07) an. Anderenfalls kann der Abgleich mit den Jahresangaben in Datensätzen nicht durchgeführt werden. Wenn tagesgenaue Daten eingepflegt werden, führen diese dazu, dass das System Publikationen aus 2015 nicht zu der Person zuordnen kann.
- Geben Sie in das Feld „E-Mail Address“ eine E-Mail-Adresse der Person ein.
- Tragen Sie in das Feld „Telephone“ eine Telefonnummer der Person ein.
- Tragen Sie in das Feld „Actual Status“ den Aktivitäts-Status der Person in der beschriebenen “Organizational Unit” ein.
- Klicken Sie auf die Schaltfläche „Save“ um den Personen-Eintrag abzuspeichern. Sie Suche mit dem neu angelegten Eintrag als Suchergebnis wird angezeigt.
18.6 CoNE-Einträge für Journals anlegen
Jede Zeitschrift, die in der Autosuggest-Liste des Titelfeldes erscheinen soll, muss vorher in CoNE eingetragen werden.
Gehen Sie dazu folgendermaßen vor:
- Öffnen Sie CoNE und loggen Sie sich ein. Nähere Informationen dazu finden Sie in den Abschnitten 18.1 und 18.2.
- Klicken Sie auf den Link „Enter new Entry“.
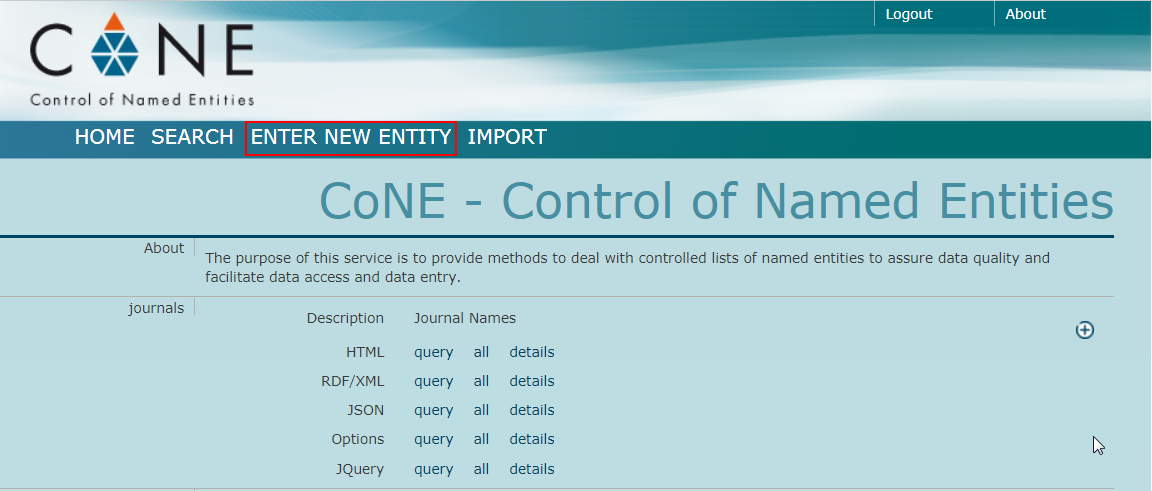
Eine Übersicht mit allen Kategorien öffnet sich.
- Wählen Sie die Kategorie des Eintrags „Journals“ aus.
Die Eingabemaske öffnet sich.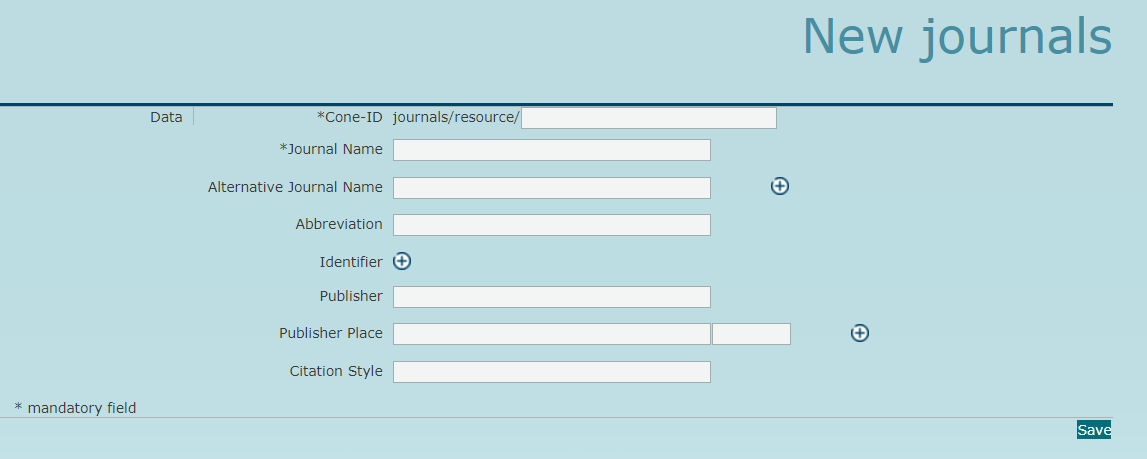
- Gehen Sie beim Ausfüllen folgendermaßen vor:
- Geben Sie in das Feld „Cone-ID journals/resource/“ einen eindeutigen Identifier für die Zeitschrift ein. Wenn vorhanden, verwenden Sie die ISSN-Nummer.
- Tragen Sie den vollständigen Namen der Zeitschrift in das Feld „Journal Name“ ein.
- Wenn vorhanden, tragen Sie den alternativen Namen der Zeitschrift in das Feld „Alternative Journal Name“ ein.
- Wenn vorhanden, tragen Sie den abgekürzten Titel in das Feld „Abbreviation“ ein.
 Achtung: Bei der Erstellung von CoNE-Einträgen findet eine Dubletten-Prüfung statt. Die Felder erhalten nach der Eingabe von Daten eine farbige Umrandung:
Achtung: Bei der Erstellung von CoNE-Einträgen findet eine Dubletten-Prüfung statt. Die Felder erhalten nach der Eingabe von Daten eine farbige Umrandung:
- grün = dieser Eintrag ist noch nicht in CoNE vorhanden.
- rot = dieser Eintrag ist bereits in CoNE vorhanden, es handelt sich um eine Dublette.
- blau = dieser Eintrag existiert bereits mehrere Male in CoNE. Eine blaue Umrandung erscheint nur bei Feldern, bei denen ein Doppeleintrag harmlos ist.
Wenn Sie auf den „!“-Button hinter einem Eingabefeld klicken, werden alle vorhandenen Einträge angezeigt. (Weitere Informationen dazu finden Sie in Abschnitt 18.5.)
Um einen Identifier zur Person anzugeben, klicken Sie auf das
 -Symbol hinter dem Label „Identifier“. Die Felder „Value“ und „ID Type“ öffnen sich.
-Symbol hinter dem Label „Identifier“. Die Felder „Value“ und „ID Type“ öffnen sich.- Geben Sie in das Feld „Value“ den Wert des Identifiers ein.
- Geben Sie in das Feld „ID Type“ die Art des Identifiers an.

Wenn vorhanden, tragen Sie den Verlag in das Feld „Publisher“ ein.
- Wenn vorhanden tragen Sie den Verlagsort und die Postleitzahl in das Feld „Publisher Place“ ein.
- Das Feld „Citation Style“ regelt die Zitierung der Zeitschrift im JUS-Zitierstil. Hierfür stehen drei mögliche Zitierweisen, die in das Feld eingetragen werden können, zur Verfügung:
- Kurztitel_ZS Band, Heft (Jahr)
- Titel_ZS Band, Heft (Jahr)
- (Jahr) Band, Heft Titel_ZS
Klicken Sie auf die Schaltfläche „Save“, um den Eintrag abzuspeichern.

Der angelegte Eintrag wird angezeigt und kann ab dem Zeitpunkt gesucht werden.
18.7 CoNE-Einträge bearbeiten
Um bestehende CoNE-Einträge zu bearbeiten, gehen Sie folgendermaßen vor:
- Suchen Sie den zu bearbeitenden CoNE-Eintrag über die Suche.
- Klicken Sie den CoNE-Eintrag in der Trefferliste an. Der Eintrag wird angezeigt.
- Klicken Sie auf die Schaltfläche „Edit Entity“, oberhalb des CoNE-Eintrags.

Die Eingabemaske öffnet sich.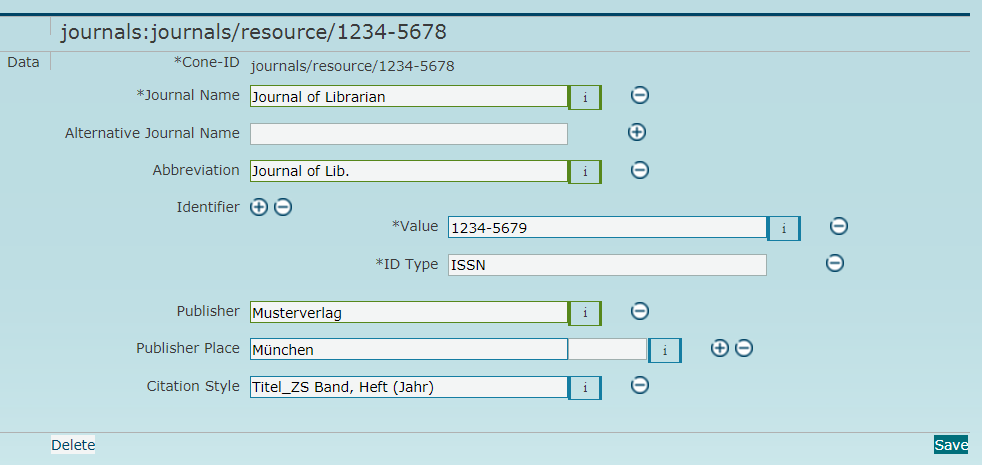
- Nehmen Sie die gewünschten Änderungen vor, indem Sie mit dem Maus-Zeiger in das entsprechende Feld klicken. Bestehender Inhalt kann gelöscht und neue Daten eingegeben werden.
- Klicken Sie auf die Schaltfläche „Save“ um den Eintrag abzuspeichern.
18.8 CoNE-Einträge löschen
Gehen Sie zum Löschen von CoNE-Einträgen folgendermaßen vor:
- Öffnen Sie den zu löschenden Eintrag.
- Klicken Sie auf die Schaltfläche „Edit Entity“, die überhalb des CoNE-Eintrags erscheint. Die Eingabemaske öffnet sich.
- Klicken Sie auf die Schaltfläche „Delete“ unterhalb des Eintrags, um ihn zu löschen.

Die Meldung „Really delete this entry“ erscheint. - Bestätigen Sie die Meldung, mit Klick auf die Schaltfläche „OK“. Der Eintrag wird gelöscht.
- Es erscheint die Eingabemaske mit der Meldung „Entry deleted successfully“.
 Sie können die Seite verlassen oder einen neuen Eintrag anlegen.
Sie können die Seite verlassen oder einen neuen Eintrag anlegen.