Die neuste Version des Benutzerhandbuchs finden Sie hier: https://subversion.mpdl.mpg.de/repos/smc/tags/public/PubMan/Benutzerhandbuch_WebHelp/index.htm
7. Detaillierte Eingabe
In der Detaillierten Eingabe stehen genrespezifische Eingabefelder in der Eingabemaske zur Verfügung. Zur besseren Übersicht ist sie in verschiedene Abschnitte unterteilt. Sie ist zur Dateneingabe durch bibliothekarisches Personal bestimmt.
 Achtung: Die Funktion „Detaillierte Eingabe“ steht nur zur Verfügung, wenn der eingeloggte Nutzer die Nutzerrolle „Depositor“ zugewiesen bekommen hat.
Achtung: Die Funktion „Detaillierte Eingabe“ steht nur zur Verfügung, wenn der eingeloggte Nutzer die Nutzerrolle „Depositor“ zugewiesen bekommen hat.
7.1 Detaillierte Eingabe öffnen
Sie können die Detaillierte Eingabe auf zwei verschiedenen Wegen öffnen. Über die Startseite:
- Loggen Sie sich in PubMan ein. Nähere Informationen dazu finden Sie in Abschnitt 2.2.
- Der Bereich „Dateneingabe“ erscheint auf der Startseite von PubMan.

- Klicken Sie auf den Link „Detaillierte Eingabe“.
Oder über die Schaltfläche „Eingabe“:
- Loggen Sie sich in PubMan ein.
- Klicken Sie auf die Schaltfläche „Eingabe“ im Navigationsmenü.
 Die Übersicht öffnet sich.
Die Übersicht öffnet sich.
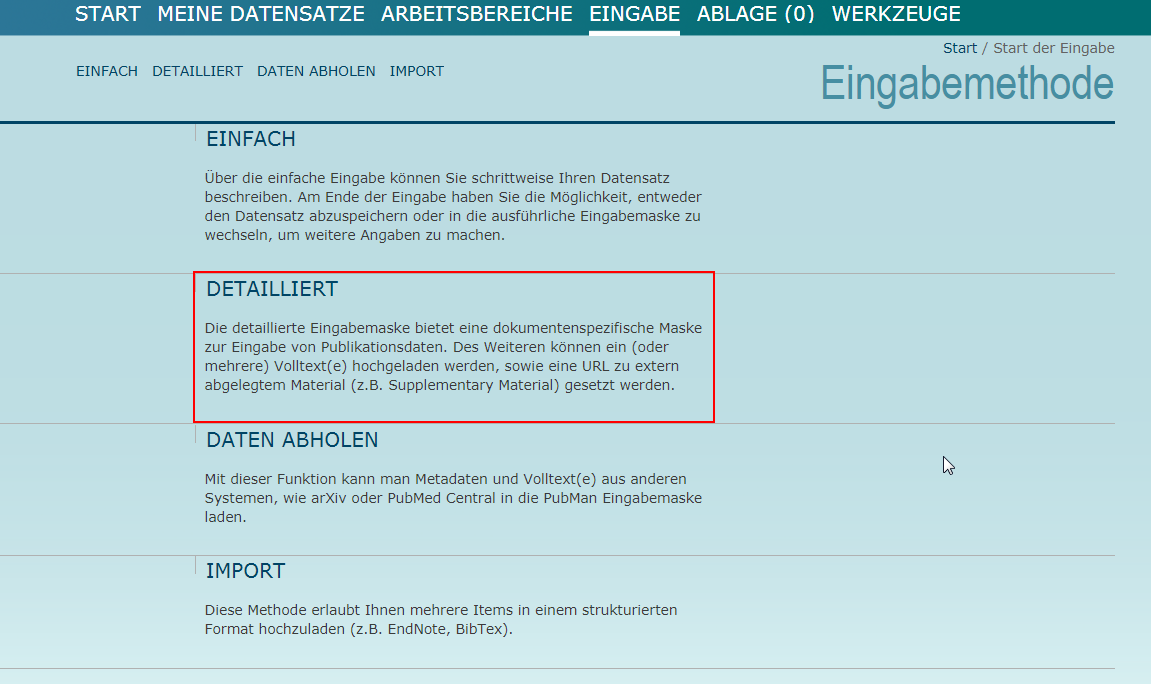
- Klicken Sie die Schaltfläche „Detailliert“ an.
Bevor die Detailierte Eingabemaske geöffnet wird, gelangen Sie zu der Kontext-Auswahl.
 Wählen Sie per Mausklick den Kontext aus, in dem die Publikation erfasst werden soll. Die Eingabemaske der Detailierten Eingabe öffnet sich.
Wählen Sie per Mausklick den Kontext aus, in dem die Publikation erfasst werden soll. Die Eingabemaske der Detailierten Eingabe öffnet sich.
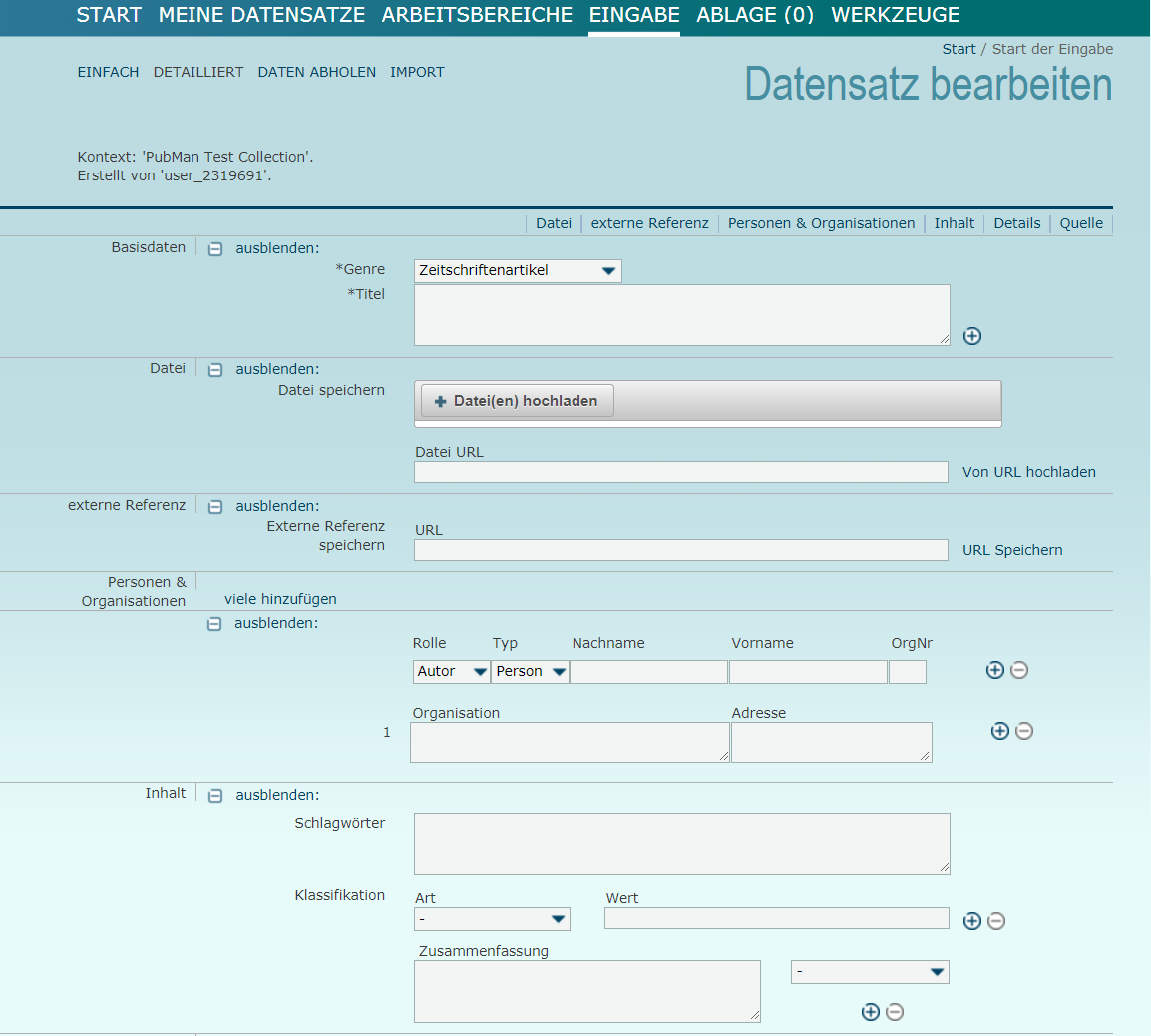
Die Eingabemaske ist in Abschnitte gegliedert. Alle Felder die mit einem „Sternchen“-Symbol „*“ kennzeichnet sind, sind Pflichtfelder.
 Achtung: Um einen Datensatz abzuspeichern zu können, müssen alle Pflichtfelder ausgefüllt sein.
Achtung: Um einen Datensatz abzuspeichern zu können, müssen alle Pflichtfelder ausgefüllt sein.
7.2 In der Detaillierten Eingabemaske navigieren
Zur komfortableren Navigation innerhalb der Eingabemaske stehen Ihnen rechts oben verschiedene Links zu den jeweiligen Abschnitten der Maske zur Verfügung.

Um zu einem bestimmten Abschnitt zu springen, gehen Sie folgendermaßen vor: Klicken Sie den entsprechenden Link an. Der jeweilige Abschnitt der Eingabemaske erscheint am oberen Bildschirmrand.
7.3 Genre auswählen
Das Pflichtfeld „Genre“ ist im Abschnitt „Basisdaten“ an oberster Stelle in der Eingabemaske zu finden. Gehen Sie bei der Auswahl des Genres folgendermaßen vor:
- Klicken Sie auf das
 -Symbol im Feld „Genre“. Ein Drop-Down-Menü öffnet sich.
-Symbol im Feld „Genre“. Ein Drop-Down-Menü öffnet sich.
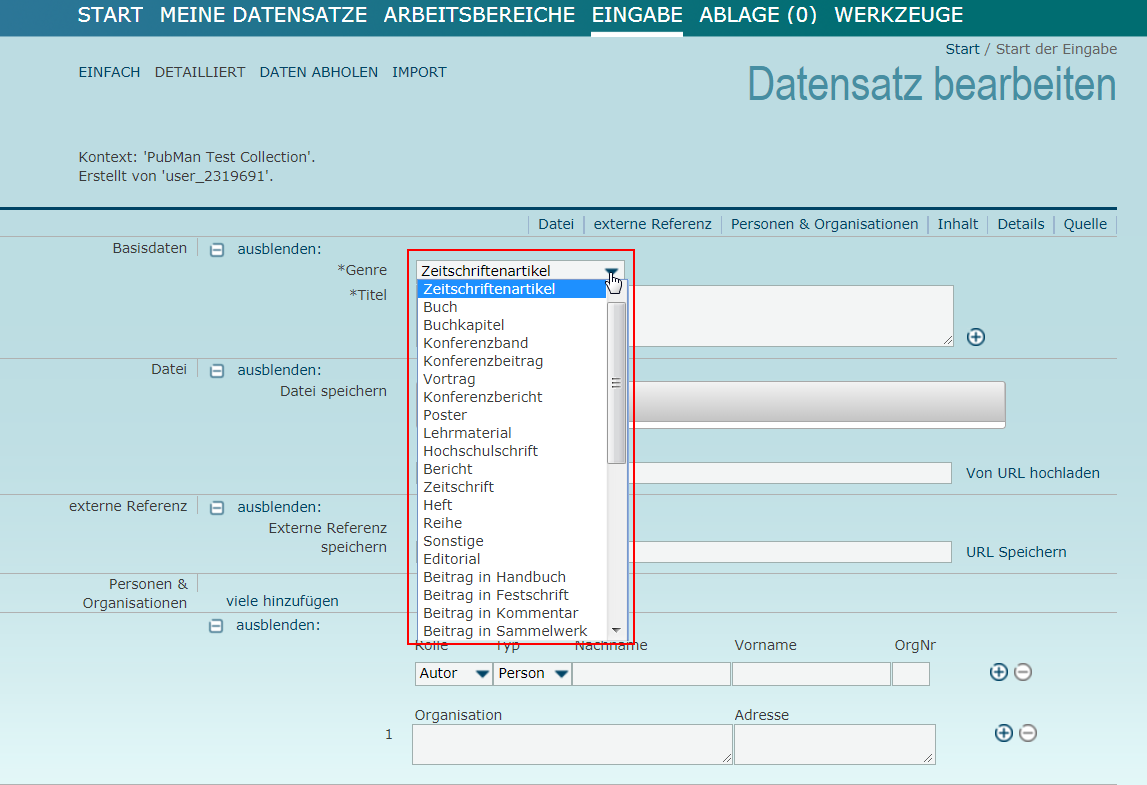
 Achtung: Die zur Verfügung stehenden Genres sind im Kontext festgelegt.
Achtung: Die zur Verfügung stehenden Genres sind im Kontext festgelegt.
 Hinweis für die Nutzer des Max-Planck-Repositories: Um Genres freizuschalten, kontaktieren Sie bitte das PubMan-Support-Team.
Hinweis für die Nutzer des Max-Planck-Repositories: Um Genres freizuschalten, kontaktieren Sie bitte das PubMan-Support-Team.
- Klicken Sie das gewünschte Genre im Drop-Down-Menü an. Der ausgewählte Eintrag wird übernommen.
 Achtung: Je nach ausgewähltem Genre ändern sich die Felder der Eingabemaske, so dass jeweils genre-spezifische Felder zur Verfügung stehen.
Achtung: Je nach ausgewähltem Genre ändern sich die Felder der Eingabemaske, so dass jeweils genre-spezifische Felder zur Verfügung stehen.
7.4 Titel einer Publikation eingeben
Der „Titel“ ist ein Pflichtfeld in PubMan und im Abschnitt „Basisdaten“ in der Eingabemaske zu finden.

- Geben Sie den Titel der Publikation in das Feld „Titel“ ein. Der Titel wird im Feld angezeigt.
7.5 Titel mit hoch- und tiefgestellten Buchstaben eingeben
Um einzelne Buchstaben des Titels hoch zu stellen, gehen Sie folgendermaßen vor:
- Geben Sie den Titel ein. Umklammern Sie die hochzustellenden Zeichen mit den HTML-Tags
<sup>und</sup>. Nach dem Abspeichern werden die umklammerten Zeichen hochgestellt.
Nach dem Abspeichern werden die umklammerten Zeichen hochgestellt.

Um einzelne Buchstaben des Titels tief zu stellen, gehen Sie folgendermaßen vor:
- Geben Sie den Titel ein. Umklammern Sie die tiefzustellenden Buchstaben mit den Tags
<sub>und</sub>. Nach dem Abspeichern werden die Zeichen tiefgestellt.
Nach dem Abspeichern werden die Zeichen tiefgestellt.

7.6 Titel mit Sonderzeichen eingeben
Um Titel mit Sonderzeichen einzufügen, gehen Sie folgendermaßen vor:
- Öffnen Sie Eingabe. Nähere Informationen hierzu finden Sie in den Abschnitten 6.1 und 7.1.
- Öffnen Sie eine Zeichentabelle. Gehen Sie dazu unter Windows auf Start/Alle Programme/Zubehör/Systemprogramme/Zeichentabelle

Die Zeichentabelle öffnet sich. - Wählen Sie das gewünschte Sonderzeichen per Doppelklick aus. Das Zeichen erscheint im Feld „Zeichenauswahl“.

- Klicken Sie auf die Schaltfläche „Kopieren“ um das gewünschte Zeichen in die Zwischenablage zu kopieren.
- Klicken Sie mit der rechten Maustaste in PubMan in das Titelfeld. Wählen Sie die Option „Einfügen“ aus. Das Sonderzeichen wird in das Titelfeld eingefügt.

- Alternativ können Sie auch eine Zeichentabelle aus dem Internet wie zum Beispiel unicode-table.com verwenden. Eine weitere nützliche Qulle für Sonderzeichen ist https://www.matheretter.de .
7.7 Alternativen Titel einer Publikation eingeben
In PubMan haben Sie die Möglichkeit, einen alternativen Titel für eine Publikation einzugeben:
- Öffnen Sie ein weiteres Titelfeld, in dem Sie auf das
 -Symbol rechts neben dem Feld „Titel“ klicken. Es werden die Felder „Art“ und „Titel“ angezeigt.
-Symbol rechts neben dem Feld „Titel“ klicken. Es werden die Felder „Art“ und „Titel“ angezeigt.
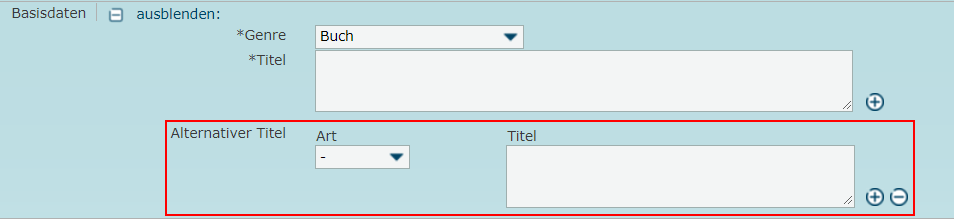
- Klicken Sie auf das
 -Symbol im Feld „Art“ und wählen Sie per Mausklick die gewünschte Titelart aus. Als alternative Titelart stehen „Kurztitel“, „HTML“, „Latex“, „MathML“, „Untertitel“ und „andere“ zur Verfügung.
-Symbol im Feld „Art“ und wählen Sie per Mausklick die gewünschte Titelart aus. Als alternative Titelart stehen „Kurztitel“, „HTML“, „Latex“, „MathML“, „Untertitel“ und „andere“ zur Verfügung.
7.8 Volltext aus lokalem Verzeichnis hochladen
Im Abschnitt „Datei“ haben Sie die Möglichkeit, Volltexte aus einem lokalen Verzeichnis Ihres Rechners hochzuladen. Dazu steht Ihnen das Feld „Lokaler Datei Pfad“ zur Verfügung.
 Achtung: Der Dateiname darf kein Leerzeichen enthalten. URLs als Dateinamen sind erlaubt.
Achtung: Der Dateiname darf kein Leerzeichen enthalten. URLs als Dateinamen sind erlaubt.
 Gehen Sie dazu folgendermaßen vor:
Gehen Sie dazu folgendermaßen vor:
- Klicken Sie auf die Schaltfläche „Datei(en) hochladen“. Der Explorer Ihres Betriebssystems öffnet sich.
- Wählen Sie die Datei aus, die hochgeladen werden soll.
- Klicken Sie auf die Schaltfläche „Öffnen“.
- Im Abschnitt „Datei“ werden verschiedene Felder für Metadaten zum Volltext eingeblendet. Nähere Informationen zur Eingabe der Metadaten finden Sie im Abschnitt 7.10.
Alternativ können Sie die Datei, die Sie hochladen möchten, per Drag&Drop auf die Schaltfläche „Datei(en) hochladen“ ziehen. Gehen Sie dazu folgendermaßen vor:
- Öffnen Sie den Explorer Ihres Betriebsystems (Windows-Explorer).
- Klicken Sie mit der linken Maustaste auf die gewünschte Datei und ziehen Sie diese auf die Schaltfläche „Datei(en) hochladen“. Die Datei wird hochgeladen und die zugehörigen Metadatenfelder werden geöffnet. Nähere Informationen zur Eingabe der Metadaten finden Sie im Abschnitt 7.10.
7.9 Volltext aus URL hochladen
Im Abschnitt „Datei“ haben Sie die Möglichkeit, Volltexte von einer URL hochzuladen. Dazu steht Ihnen das Feld „DateiURL“ zur Verfügung.
 Gehen Sie dazu folgendermaßen vor:
Gehen Sie dazu folgendermaßen vor:
- Geben Sie die URL (Webadresse) in das Feld „URL“ ein.
- Klicken Sie auf die Schaltfläche „Von URL hochladen“.
- Im Abschnitt „Datei“ werden verschiedene Felder für Metadaten zum Volltext eingeblendet. Nähere Informationen zur Eingabe der Metadaten finden Sie im nachfolgenden Abschnitt 7.10.
 Achtung: Diese Funktion ist dafür vorgesehen, Ressourcen aus dem Internet von einer bestimmten URL hochzuladen jedoch nicht um eine URL einzubinden. Deshalb endet die URL mit einem Dateiformat, wie zum Beispiel .html oder .pdf. Ist dies nicht der Fall, erhalten Sie die Fehlermeldung „Die Datei konnte nicht heruntergeladen werden. Grund: Ungültige URL.“
Achtung: Diese Funktion ist dafür vorgesehen, Ressourcen aus dem Internet von einer bestimmten URL hochzuladen jedoch nicht um eine URL einzubinden. Deshalb endet die URL mit einem Dateiformat, wie zum Beispiel .html oder .pdf. Ist dies nicht der Fall, erhalten Sie die Fehlermeldung „Die Datei konnte nicht heruntergeladen werden. Grund: Ungültige URL.“
7.10 Metadaten zum Volltext eingeben
Nach dem Hochladen eines Volltextes erscheinen mehrere Eingabe-Felder, um Metadaten zum Volltext zu ergänzen.

- Um die Art des Inhalts festzulegen, klicken Sie das
 -Symbol im Feld „Art“ an. Das Drop-Down-Menü wird angezeigt. Eine Definition der einzelnen Arten finden Sie unter der URL: http://colab.mpdl.mpg.de/mediawiki/ESciDoc_ContentCategories_VES.
-Symbol im Feld „Art“ an. Das Drop-Down-Menü wird angezeigt. Eine Definition der einzelnen Arten finden Sie unter der URL: http://colab.mpdl.mpg.de/mediawiki/ESciDoc_ContentCategories_VES.
 Klicken Sie die gewünschte Art an. Der Eintrag wird ins Feld übernommen.
Klicken Sie die gewünschte Art an. Der Eintrag wird ins Feld übernommen. - Wählen Sie im Feld „Sichtbarkeit“ aus, für wen der Volltext sichtbar sein soll.
- „Öffentliche“ Volltexte sind für jedermann sichtbar, der das Repository über das Internet aufruft.
- „Eingeschränkte“ Volltexte sind für bestimmte ausgewählte Nutzergruppen sichtbar. Wenn Sie diese Option wählen, erscheint ein weiteres Drop-down-Feld zur Auswahl der IP-Bereiche, die Zugriff haben sollen. Außerdem können Sie ein Embargo-Datum eintragen.

- „Private“ Volltexte können nur von Depositor und Moderator eingesehen werden.
- Tragen Sie in das Feld „Beschreibung“ eine Beschreibung des Volltextes ein.
- Das Feld „Mime-Typ“ wird automatisch vom System gefüllt. Beim Mime-Typ handelt es sich um einen festgelegten Standard, der die Art der Daten des Volltexts klassifiziert.
- In das Feld „Copyright Information“ werden zusätzliche Informationen zum Copyright eintragen.
- Im Feld „Copyright Datum“ können Sie das Datum des Copyrights eingeben.
- Tragen Sie in das Feld „Lizenz“ die Lizenz ein, die für den Volltext gelten soll. In PubMan haben Sie die Möglichkeit, eine Creative Commons Lizenz zu vergeben. Weiterführende Informationen zum Lizenzieren von hochgeladenen Volltexten finden Sie im nachfolgenden Abschnitt 7.11.
7.11 Volltexte lizenzieren
Um Volltexte zu lizenzieren, sind die Creative Commons-Lizenzen in PubMan implementiert. Nähere Information zu den Creative Commons Lizenzen finden Sie unter der URL: http://de.creativecommons.org/. Zum Einfügen der Lizenzen, gehen Sie folgendermaßen vor:
- Um dem Volltext eine Creative Commons Lizenz zuzuweisen, klicken Sie auf die Schaltfläche „CC Lizenz auswählen“.

- Das Auswahlmenü für die Creative Commons Lizenz erscheint.

- Haken Sie die gewünschten Attribute durch Klick auf die jeweilige Checkbox an.
- Um der Lizenz eine Rechtsordnung zu zuweisen, klicken Sie das
 -Symbol im Feld „Rechtsordnung“ Ihrer Lizenz an. Die Länder werden im Drop-Down-Menü angezeigt.
-Symbol im Feld „Rechtsordnung“ Ihrer Lizenz an. Die Länder werden im Drop-Down-Menü angezeigt.

- Klicken Sie auf das Land, für dessen Rechtsordnung die Lizenz gelten soll.
- Klicken Sie auf die Schaltfläche „übernehmen“. Die ausgewählte Lizenz wird automatisch in das Feld „Lizenz“ übernommen.
7.12 Volltext aus einem Datensatz entfernen
Wenn Sie den angehängten Volltext eines bestehenden Datensatzes entfernen möchten, gehen Sie folgendermaßen vor:
 Achtung: Sie können lediglich Volltexte aus Datensätzen entfernen, für die Sie Bearbeitungsrechte haben. Diese sind abhängig von Workflow, Status des Datensatzes und Nutzerrolle.
Achtung: Sie können lediglich Volltexte aus Datensätzen entfernen, für die Sie Bearbeitungsrechte haben. Diese sind abhängig von Workflow, Status des Datensatzes und Nutzerrolle.
- Loggen Sie sich in PubMan ein. Nähere Informationen dazu entnehmen Sie Abschnitt 2.2.
- Recherchieren Sie den betroffenen Datensatz. Nähere Informationen entnehmen Sie Abschnitt 3. Der Datensatz wird als Suchergebnis angezeigt.
- Klicken Sie auf den Titel des Datensatzes, um die Detail-Ansicht zu öffnen.
- Klicken Sie auf die Schaltfläche „Bearbeiten“, um den Datensatz zu bearbeiten. Der Bearbeitungsmodus öffnet sich.

- Klicken Sie auf den
 Minus-Button rechts neben dem zu löschenden Volltext.
Minus-Button rechts neben dem zu löschenden Volltext.
 Der Abschnitt „Datei“ wird entfernt. Der Volltext ist nun aus dem Datensatz gelöscht
Der Abschnitt „Datei“ wird entfernt. Der Volltext ist nun aus dem Datensatz gelöscht

- Klicken Sie auf die Schaltfläche „Speichern“ bzw. „Akzeptieren“ rechts unten. Die Änderung des Datensatzes ist nun gespeichert.
7.13 Externe Referenz einbinden
Im Abschnitt „externe Referenz“ kann eine externe Referenz zum Datensatz ergänzt werden. Als externe Referenz kann jede beliebige URL eingebunden werden, der das Protokoll „http“ vorangestellt ist.
 Um eine externe Referenz einzubinden, gehen Sie folgendermaßen vor:
Um eine externe Referenz einzubinden, gehen Sie folgendermaßen vor:
- Geben Sie die URL der externen Referenz in das Feld „URL“ ein.
- Klicken Sie auf die Schaltfläche „URL speichern“.
 Achtung: Das Programm überprüft die URL nicht auf Gültigkeit. Vergewissern Sie sich vor dem Eingeben, dass es sich um eine gültige URL handelt. Verschiedene Felder zur Eingabe von Metadaten werden eingeblendet.
Achtung: Das Programm überprüft die URL nicht auf Gültigkeit. Vergewissern Sie sich vor dem Eingeben, dass es sich um eine gültige URL handelt. Verschiedene Felder zur Eingabe von Metadaten werden eingeblendet.

- Klicken Sie auf das
 -Symbol im Feld „Art des Inhalts“. Das Drop-Down-Menü öffnet sich.
-Symbol im Feld „Art des Inhalts“. Das Drop-Down-Menü öffnet sich.

- Klicken Sie einen Eintrag im Drop-Down-Menü an, um ihn auszuwählen. Die URL wird automatisch in das Pflichtfeld „Name“ übernommen.
- Im Feld „Beschreibung“ können Sie eine Beschreibung der externen Referenz eingeben.
Um eine weitere externe Referenz zu ergänzen, klicken Sie auf das  -Zeichen rechts neben den Metadaten. Ein weiteres Eingabefeld für die „URL“ wird eingeblendet. Gehen Sie wie beim Hinzufügen der ersten Referenz vor.
-Zeichen rechts neben den Metadaten. Ein weiteres Eingabefeld für die „URL“ wird eingeblendet. Gehen Sie wie beim Hinzufügen der ersten Referenz vor.
7.14 Person als Urheber hinzufügen
Die an einer Publikation beteiligten Personen werden im Abschnitt „Personen & Organisationen“ eingegeben. Die Eingabe wird von der Autosuggest-Liste unterstützt. Diese enthält alle CoNE-Einträge.
 Um eine Person als Urheber hinzuzufügen, gehen Sie folgendermaßen vor:
Um eine Person als Urheber hinzuzufügen, gehen Sie folgendermaßen vor:
- Klicken Sie auf das
 -Symbol im Feld „Rolle“. Das Drop-Down-Menü mit den auswählbaren Rollen wird angezeigt.
-Symbol im Feld „Rolle“. Das Drop-Down-Menü mit den auswählbaren Rollen wird angezeigt.

- Wählen Sie eine Rolle für die Person aus, in dem Sie auf den gewünschten Eintrag klicken. Die Auswahl erscheint im Feld „Rolle“.
- Klicken Sie auf das
 -Symbol im Feld „Typ“, um das Drop-Down-Menü zu öffnen.
-Symbol im Feld „Typ“, um das Drop-Down-Menü zu öffnen. - Wählen Sie den Typ „Person“ per Mausklick aus. Informationen zum Typ „Organisation“ entnehmen Sie Abschnitt 7.19.
- Geben Sie in das Feld „Nachname“ die ersten zwei Buchstaben des Nachnamens ein. Die Autosuggest-Liste erscheint.
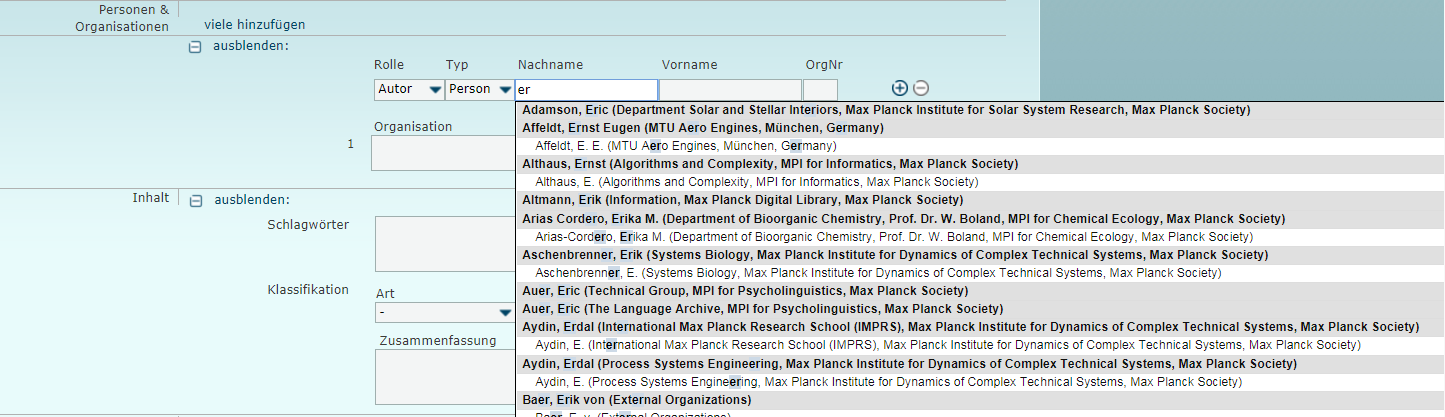
- Ist der gewünschte Eintrag in der Autosuggest-Liste vorhanden, wählen Sie ihn per Mausklick aus. Die Felder „Nachname“ und „Vorname“ werden automatisch gefüllt, ebenso das Feld „Organisation“. Hier wird die im CoNE-Eintrag hinterlegte Organisation eingetragen.
 Möchten Sie eine Person eingeben, die nicht in der Autosuggest-Liste enthalten ist, geben Sie deren Namen in die Felder „Nachname“ und „Vorname“ ein. Geben Sie die Organisation des Autors in das Feld „Organisation“ ein. Weitere Informationen dazu entnehmen Sie Abschnitt 7.16.
Möchten Sie eine Person eingeben, die nicht in der Autosuggest-Liste enthalten ist, geben Sie deren Namen in die Felder „Nachname“ und „Vorname“ ein. Geben Sie die Organisation des Autors in das Feld „Organisation“ ein. Weitere Informationen dazu entnehmen Sie Abschnitt 7.16.
Verknüpfen Sie die Organisation mit dem Autor, indem Sie die Ziffer vor der Zeile „Organisation“ in das Feld „OrgNr“ der jeweiligen Person eintragen.
 Achtung: Um einen Datensatz abspeichern zu können, wird mindestens eine Person mit einer Organisation verknüpft. Bei allen weiteren Personen ist eine Verknüpfung nicht zwingend erforderlich.
Des Weiteren ist zu beachten, dass eine Person durch manuelle Eingabe nicht automatisch zur Autosuggest-Liste hinzugefügt wird. Dazu erhält die Personen einen eigenständigen Eintrag in CoNE. Nähere Informationen finden Sie in Abschnitt 18 CoNE.
Achtung: Um einen Datensatz abspeichern zu können, wird mindestens eine Person mit einer Organisation verknüpft. Bei allen weiteren Personen ist eine Verknüpfung nicht zwingend erforderlich.
Des Weiteren ist zu beachten, dass eine Person durch manuelle Eingabe nicht automatisch zur Autosuggest-Liste hinzugefügt wird. Dazu erhält die Personen einen eigenständigen Eintrag in CoNE. Nähere Informationen finden Sie in Abschnitt 18 CoNE.
Rechts in der Personen-Zeile erscheint das  –Symbol. Mit Klick auf das Symbol wird das Forscher-Portfolio geöffnet. Nähere Informationen zum Forscher-Portfolio entnehmen Sie Abschnitt 3.28 Beschreibung einer Organisation öffnen. Die Organisationen werden automatisch durchnummeriert und die Nummern den jeweiligen Autoren im Feld „OrgNr“ zugeordnet. Hinter dem Feld „Organisation“ erscheint das
–Symbol. Mit Klick auf das Symbol wird das Forscher-Portfolio geöffnet. Nähere Informationen zum Forscher-Portfolio entnehmen Sie Abschnitt 3.28 Beschreibung einer Organisation öffnen. Die Organisationen werden automatisch durchnummeriert und die Nummern den jeweiligen Autoren im Feld „OrgNr“ zugeordnet. Hinter dem Feld „Organisation“ erscheint das  -Symbol. Mit Klick auf das Symbol öffnen sich die Organisationsdetails. Weitere Informationen zur Organisationsbeschreibung entnehmen Sie Abschnitt 3.28.
-Symbol. Mit Klick auf das Symbol öffnen sich die Organisationsdetails. Weitere Informationen zur Organisationsbeschreibung entnehmen Sie Abschnitt 3.28.
7.15 Person aus der Eingabemaske entfernen
Um eine Person aus der Eingabemaske zu entfernen, gehen Sie folgendermaßen vor:
- Klicken Sie auf das
 -Symbol hinter dem Namen einer Person.
-Symbol hinter dem Namen einer Person.
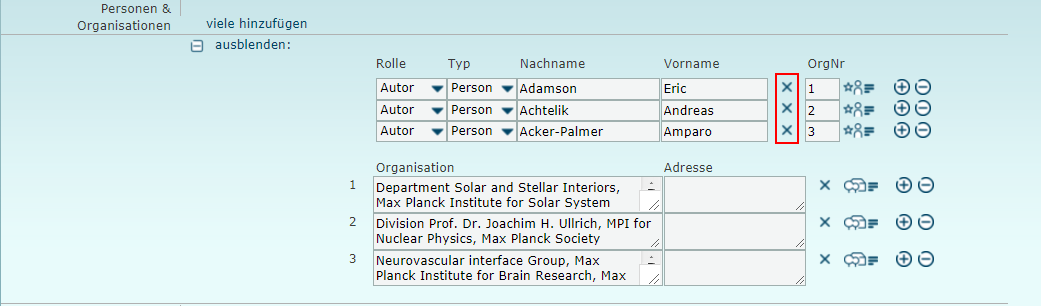 Die Felder „Nachname“ und „Vorname“ werden geleert, die CoNE-Verknüpfung im Hintergrund wird entfernt.
Die Felder „Nachname“ und „Vorname“ werden geleert, die CoNE-Verknüpfung im Hintergrund wird entfernt.

- Entfernen Sie die Organisationsnummer aus dem Feld „OrgNr“. Im Eingabefeld kann entweder eine neue Person ausgewählt werden oder das Eingabefeld wird durch Klick auf das
 Minus-Symbol rechts neben dem Feld entfernt.
Minus-Symbol rechts neben dem Feld entfernt.
7.16 Viele Personen als Urheber hinzufügen
Zur Eingabe von Publikationen mit einer großen Anzahl von Autoren, stellt die Funktion „viele hinzufügen“ eine Arbeitserleichterung dar. Die Funktion ist im Abschnitt „Personen & Organisationen“ zu finden.
 Um die Funktion zu benutzen, gehen Sie folgendermaßen vor:
Um die Funktion zu benutzen, gehen Sie folgendermaßen vor:
- Klicken Sie die Schaltfläche „viele hinzufügen“ an. Das Eingabefeld öffnet sich.

- Listen Sie die Namen der Autoren auf. Die Namen können in den folgenden Formen geschrieben werden: „Nachname, Vorname“, oder „Vorname Nachname“. Durch „;“ oder Zeilenumbruch können verschiedene Autoren voneinander getrennt werden. Sie können die Autorennamen per Copy&Paste aus einer verschiedenen Quellen übernehmen.

- Wenn Sie die bisher eingegebenen Autoren überschreiben möchten, haken Sie die Checkbox „alte überschreiben“ an.
- Klicken Sie auf die Schaltfläche „Hinzufügen“. Die Listeneinträge werden als Personen-Einträge angezeigt.
 Achtung: Die Personeneinträge werden nicht automatisch mit einer Organisation verknüpft. Die Verknüpfung wird manuell vorgenommen. Weitere Informationen zur Eingabe von Organisationen finden Sie im Abschnitt 7.17.
Achtung: Die Personeneinträge werden nicht automatisch mit einer Organisation verknüpft. Die Verknüpfung wird manuell vorgenommen. Weitere Informationen zur Eingabe von Organisationen finden Sie im Abschnitt 7.17.
7.17 Organisation als Affiliation eines Autoren hinzufügen
Wenn Sie Personen als Urheber manuell in PubMan eintragen, wird die Organisation, zu der ein Autor gehört, bei Bedarf ergänzt. Die Eingabe erfolgt im Feld „Organisation“ und wird von einer Autosuggest-Liste unterstützt. Die Autosuggest-Liste enthält alle Organisationen, für die ein Eintrag existiert.

Um eine Organisation hinzuzufügen, gehen Sie folgendermaßen vor:
- Geben Sie den Namen der Organisation in das Feld „Organisation“ ein. Nach dem zweiten Buchstaben öffnet sich die Autosuggest-Liste.
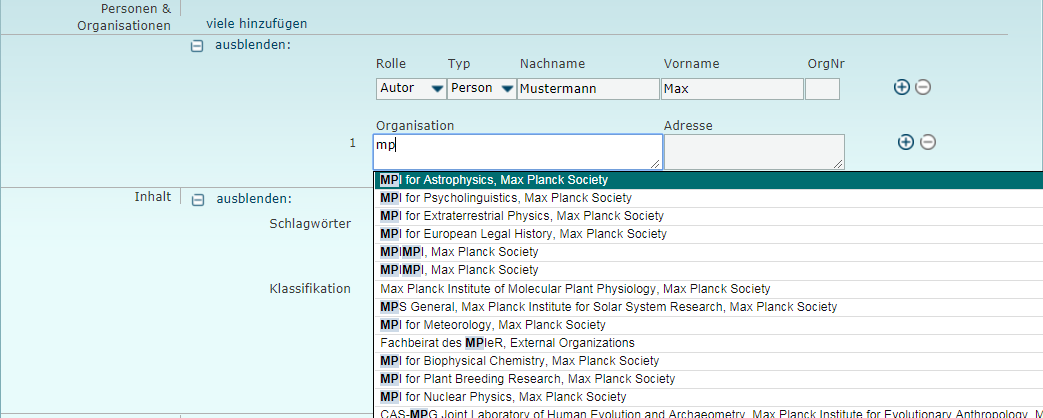
- Wählen Sie die gewünschte Organisation per Mausklick aus. Der Name der Organisation und die Adresse werden in die entsprechenden Felder übernommen.
- Die Zahl vor dem Feld ist die Organisationsnummer (OrgNr). Über diese Zahl wird die Verknüpfung zwischen Person und Organisation hergestellt, sie bezieht sich immer nur auf den jeweiligen Datensatz. Geben Sie die Zahl dafür in das Feld „OrgNr“ am Ende der Personenzeile ein.
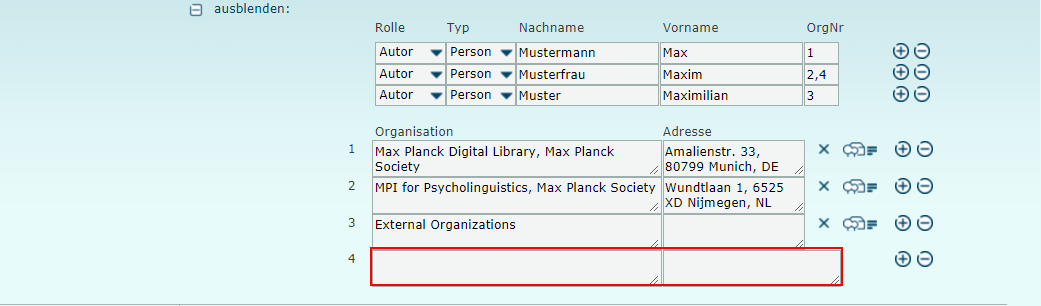
- Möchten Sie eine Organisation eingeben, die nicht in der Autosuggest-Liste enthalten ist, geben Sie diese manuell ein. Nehmen Sie ebenso eine Verknüpfung über die Organisationsnummer vor.
 Achtung: Der Eintrag wird nicht automatisch in die Autosuggest-Liste übernommen. Eine Organisation wird in PubMan angelegt, um in der Autosuggest-Liste zu erscheinen.
Achtung: Der Eintrag wird nicht automatisch in die Autosuggest-Liste übernommen. Eine Organisation wird in PubMan angelegt, um in der Autosuggest-Liste zu erscheinen.
7.18 Organisation aus der Eingabemaske entfernen
Um eine Organisation aus der Eingabemaske zu entfernen, gehen Sie folgendermaßen vor:
- Klicken Sie auf das
 -Symbol hinter dem Feld Organisation.
-Symbol hinter dem Feld Organisation.
 Das Feld „Organisation“ wird geleert.
Das Feld „Organisation“ wird geleert.
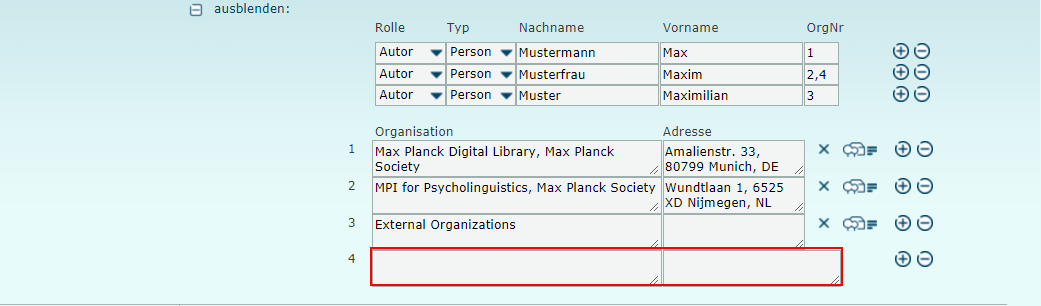
- Oder entfernen Sie die gesamte Zeile der Organisation in dem Sie das
 verwenden.
verwenden.
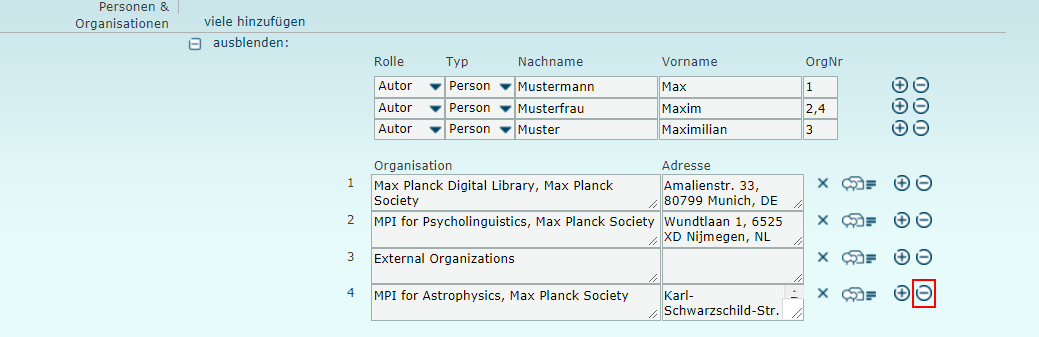 Die vierte Zeile wurde entfernt.
Die vierte Zeile wurde entfernt.

7.19 Urheber mit mehreren Affiliations verknüpfen
Bei der Auswahl eines Autors aus der Autosuggest-Liste wird immer nur eine Affiliation hinzugefügt. Möchten Sie mehrere Affiliations mit einem Autor verknüpfen, gehen Sie folgendermaßen vor:
- Geben Sie einen Urheber in die Eingabemaske ein. Nähere Informationen entnehmen Sie Abschnitt 7.13. Name und Affiliation werden automatisch ausgefüllt.
- Öffnen Sie ein weiteres Feld „Organisation“, in dem Sie auf den Plus-Button rechts neben dem Feld „Organisation“ klicken.
 Ein weiteres Feld wird geöffnet.
Ein weiteres Feld wird geöffnet.

- Geben Sie die Anfangsbuchstaben der zu verknüpfenden Affiliation in das Feld ein. Die Autosuggest-Liste öffnet sich.
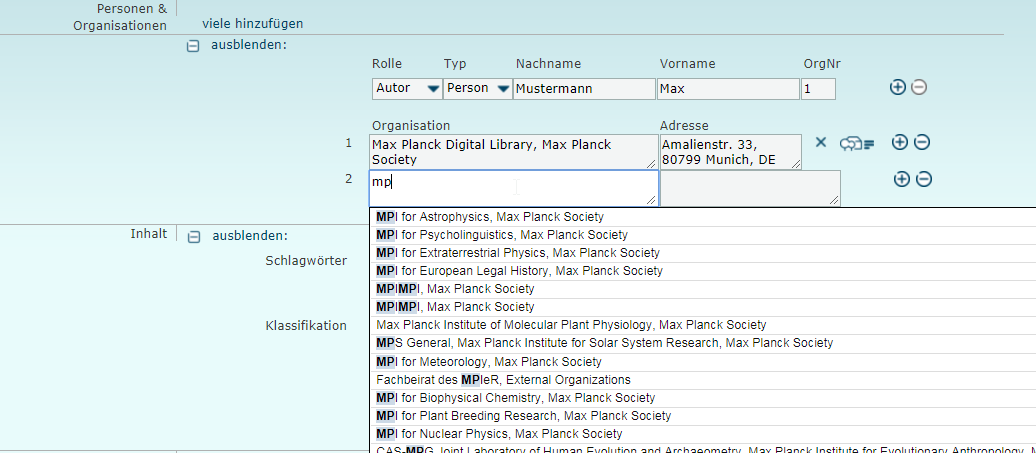
- Wählen Sie die Affiliation durch Mausklick aus. Sie erscheint im Feld.
- Stellen Sie eine Verknüpfung zwischen Autor und Affiliation her, in dem Sie in das Feld „OrgNr“ die Ziffer vor dem Feld „Organisation“ eintragen. Trennen Sie mehrere Organisationen durch Komma.

7.20 Organisation als Urheber hinzufügen
Die an einer Publikation als Urheber beteiligten Organisationen werden im Abschnitt „Personen & Organisationen“ eingegeben. Die Eingabe wird von der Autosuggest-Liste unterstützt.

Um eine Organisation als Urheber hinzuzufügen, gehen Sie folgendermaßen vor:
- Klicken Sie auf das
 -Symbol im Feld „Rolle“. Alle Einträge des Drop-Down-Menüs werden angezeigt.
-Symbol im Feld „Rolle“. Alle Einträge des Drop-Down-Menüs werden angezeigt.

- Wählen Sie eine Rolle für die Organisation aus, in dem Sie auf den gewünschten Eintrag klicken. Die ausgewählte Rolle wird blau hinterlegt.
- Klicken Sie auf das
 -Symbol im Feld „Typ“ um das Drop-Down-Menü zu öffnen.
-Symbol im Feld „Typ“ um das Drop-Down-Menü zu öffnen. - Wählen Sie den Typ „Organisation“ per Mausklick aus. Die Eingabefelder für Nachname und Vorname ändern sich zu einem durchgängigen Eingabefeld.

- Geben Sie in das Feld den Namen der Organisation ein. Nach zwei Buchstaben erscheint die Autosuggest-Liste.

- Klicken Sie den gewünschten Eintrag an, um ihn auszuwählen. Das Feld wird automatisch gefüllt. Es wird keine Organisation hinzugefügt.

- Wenn Sie eine Organisation eingeben möchten, die nicht in der Autosuggest-Liste enthalten ist, geben Sie den Namen in das Eingabefeld ein.
 Achtung: Durch die manuelle Eingabe einer Organisation werden Organisationen nicht automatisch zur Autosuggest-Liste hinzugefügt wird. Dazu brauch die Organisation einen eigenständigen Eintrag.
Achtung: Durch die manuelle Eingabe einer Organisation werden Organisationen nicht automatisch zur Autosuggest-Liste hinzugefügt wird. Dazu brauch die Organisation einen eigenständigen Eintrag.
- Hinter dem Feld „Organisation“ erscheint das
 -Symbol. Mit Klick auf das Symbol öffnet sich die Organisationsbeschreibung. Weitere Informationen zur Organisationsbeschreibung finden Sie im Abschnitt 3.27.
-Symbol. Mit Klick auf das Symbol öffnet sich die Organisationsbeschreibung. Weitere Informationen zur Organisationsbeschreibung finden Sie im Abschnitt 3.27.
7.21 Metadaten zum Inhalt ergänzen
Im Abschnitt „Inhalt“ werden Metadaten zum Inhalt der Publikation eingegeben.
 Gehen Sie folgendermaßen vor:
Gehen Sie folgendermaßen vor:
- In das Feld „Schlagwörter“ können Sie frei gewählte Schlagwörter eintragen.
- Für klassifizierte Schlagworte wählen Sie im Feld „Art“ die gewünschte Klassifikation aus. Derzeit stehen verschiedene Klassifikationen zur Verfügung. Je nach dem welche Klassifikation für den gewählten Kontext frei geschaltet sind werden diese Ihnen hier angezeigt. Wenn Sie weitere Klassifikationen freischalten möchten, wenden Sie sich an den PubMan-Support.

- Tragen Sie in das Feld „Wert“ den Wert der Klassifikation ein. Nach Eingabe der ersten zwei Zeichen öffnet sich die Autosuggest-Liste.
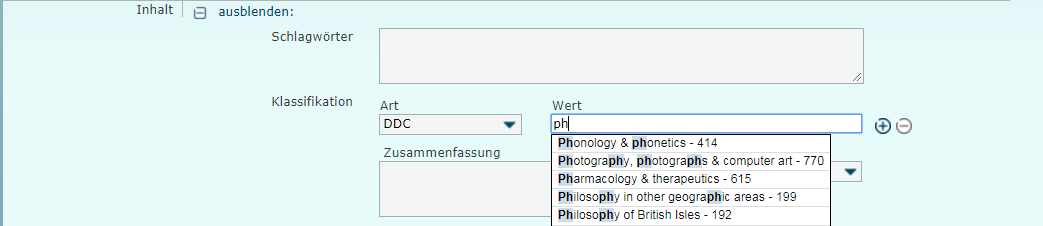 Wählen Sie den gewünschten Wert aus. Die Angabe wird in das Feld übernommen.
Wählen Sie den gewünschten Wert aus. Die Angabe wird in das Feld übernommen. - Geben Sie eine Zusammenfassung des Inhalts in das Feld „Zusammenfassung“ ein.
- Wählen Sie im Drop-Down-Menü des Felds „Sprache“ die Sprache der Zusammenfassung aus. Die Sprachen sind als ISO639-3-Standard hinterlegt.
7.22 Sprache hinzufügen
Die Sprache der Publikation fügen Sie im Abschnitt „Details“ hinzu.
 Gehen Sie dazu folgendermaßen vor:
Gehen Sie dazu folgendermaßen vor:
- Geben Sie in das Feld „Sprache der Publikation“ die Sprache ein. Nach den ersten zwei Buchstaben öffnet sich die Autosuggest-Liste. Sie enthält Sprachcodes nach dem ISO-Standard 639-3. Jeder Sprache ist dort ein Kürzel aus drei Buchstaben zugewiesen.

- Wählen Sie die zutreffende Sprache per Mausklick aus. Im Feld erscheint das Kürzel, rechts daneben wird die Sprache ausgeschrieben.

7.23 Datum hinzufügen
Das Datum einer Publikation wird im Bereich „Details“ eingegeben. Publikationen durchlaufen im Rahmen ihrer Veröffentlichung verschiedene Stadien. Für die Eingabe stehen deshalb entsprechende Felder für die verschiedenen Datumsangaben zur Verfügung.
 Achtung: Um einen Datensatz abzuspeichern, wird mindestens ein Datum angegeben.
Achtung: Um einen Datensatz abzuspeichern, wird mindestens ein Datum angegeben.
Gehen Sie zur Eingabe eines Datums folgendermaßen vor:
- Geben Sie das Datum in das jeweilige Feld ein. Dazu überschreiben Sie den ausgegrauten Platzhalter. Das Datum wird immer im Format Jahr-Montag-Tag angegeben, also zum Beispiel 2018-08-28.

7.24 "Art der Begutachtung" eingeben
Im Rahmen des Review-Prozesses wissenschaftlicher Publikationen, gibt es verschiedene Arten von Begutachtung. In PubMan kann ausgewählt werden, ob eine Publikation durch ein „Peer Review“-Verfahren begutachtet wurde (Expertenbegutachtung) oder ob eine interne Begutachtung stattgefunden hat. Findet keine Begutachtung statt, wird „keine Begutachtung“ ausgewählt.
Das Feld „Art der Begutachtung“ ist im Abschnitt „Details“ zu finden.
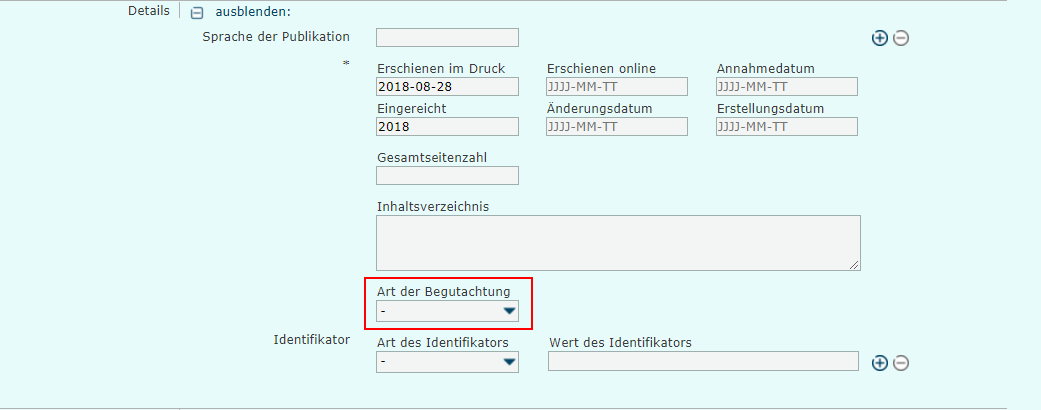 Um die Art der Begutachtung festzulegen, gehen Sie folgendermaßen vor:
Um die Art der Begutachtung festzulegen, gehen Sie folgendermaßen vor:
- Klicken Sie auf das Drop-Down-Menü im Feld „Art der Begutachtung“. Das Drop-Down-Menü öffnet sich.

- Wählen Sie die Art der Begutachtung aus, in dem Sie diese anklicken. Die Auswahl erscheint im Feld „Art der Begutachtung“.
7.25 Identifikator eingeben
Im Abschnitt „Details“ haben Sie die Möglichkeit, einen Identifikator einzufügen. Durch einen Identifikator kann die Publikation in anderen Systemen und im Internet identifiziert werden. Dafür steht in PubMan eine Vielzahl von verschiedenen Identifikatoren zur Verfügung.
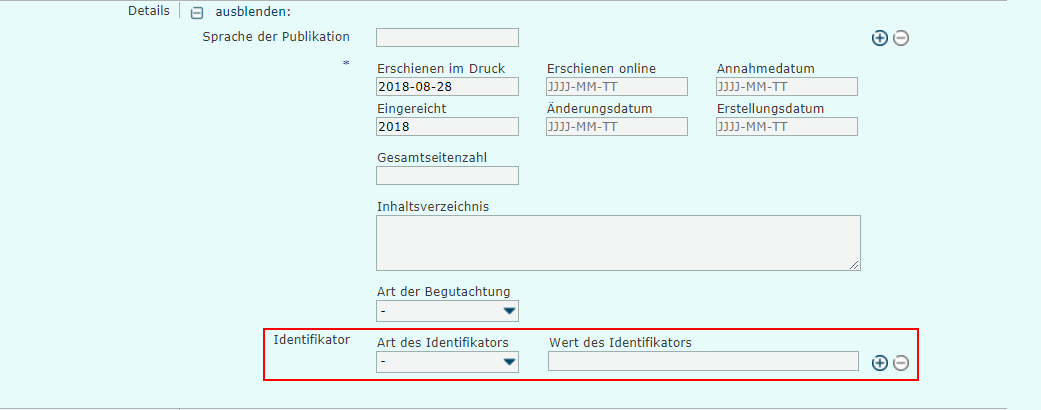 Gehen Sie folgendermaßen vor:
Gehen Sie folgendermaßen vor:
- Öffnen Sie das Drop-Down-Menü im Felds „Art des Identifikators“. Das Menü öffnet sich.

- Wählen Sie die Art des Identifikators aus.
- Tragen Sie den Wert des Identifikators in das Feld „Wert des Identifikators“ neben dem Drop-Down-Menü ein.
- Um einen weiteren Identifikator hinzuzufügen, klicken Sie auf das
 -Symbol hinter den Eingabefeldern.
-Symbol hinter den Eingabefeldern.
7.26 Projektinformation eingeben
In PubMan haben Sie die Möglichkeit, verschiedene Informationen zu einem Förderprojekt zu hinterlegen, in dessen Rahmen eine Publikation erschienen ist. Die Implementierung der Felder im Abschnitt „Projektinformation“ erfolgte gemäß den „OpenAIRE Guidelines“ Version 3.0 (https://guidelines.openaire.eu/wiki/OpenAIRE_Guidelines:_For_Literature_repositories).
 Hinweis für die Nutzer der Max Planck Gesellschaft: Die Daten von MPG.PuRe werden vom OpenAIRE-Repository über die OAI-PMH-Schnittstelle geharvestet. Das Harvesting bezieht sich auf alle Datensätze, die entweder mindestens einen öffentlichen Volltext und eine der Inhaltskategorien „Any Fulltext“, „ Preprint“, „Postprint“ oder „Verlagsversion“ haben oder in denen eine Projekt-ID angegeben ist.
Hinweis für die Nutzer der Max Planck Gesellschaft: Die Daten von MPG.PuRe werden vom OpenAIRE-Repository über die OAI-PMH-Schnittstelle geharvestet. Das Harvesting bezieht sich auf alle Datensätze, die entweder mindestens einen öffentlichen Volltext und eine der Inhaltskategorien „Any Fulltext“, „ Preprint“, „Postprint“ oder „Verlagsversion“ haben oder in denen eine Projekt-ID angegeben ist.
 Um Projektinformation einzutragen, gehen Sie folgendermaßen vor:
Um Projektinformation einzutragen, gehen Sie folgendermaßen vor:
- Tragen Sie den Namen des Projekts in das Feld „Projektname“ ein.
- Tragen Sie in das Feld „GrantID“ die GrantID des Projekts ein. Dabei handelt es sich um eine eindeutige Identifikationsnummer, die in der Regel von einer Förderorganisation für ein bestimmtes Projekt vergeben wird.
- Im Feld „Förderprogramm“ werden Sie von einer Autosuggest-Liste unterstützt. Geben Sie die ersten Buchstaben des Förderprogramms ein. Alternativ können Sie auch die Abkürzung des Förderprogramms eingeben. Die Autosuggest-Liste öffnet sich.

- Wählen Sie das gewünschte Förderprogramm aus. Die Felder „ProgrammID“, „Förderorganisation“ und „Org.-ID“ werden automatisch ausgefüllt. Für OpenAIRE sind nur die Werte der Vorschlagsliste „Funding Programme 7“ (FP7) und „Horizon 2020“ (h2020) relevant. Manuelle Eingaben anderer Werte in dieses Feld sind erlaubt, um Projektinformation zu einer Publikation abzubilden.
- Das Feld „Programm-ID“ spielt vor allem für OpenAIRE eine Rolle. Es wird bei Auswahl des Förderprogramms aus der Autosuggest-Liste automatisch befüllt.
- Im Feld „Förderorganisation“ wird die Organisation eingetragen, welche das Projekt finanziell fördert. Hierbei werden Sie von einer Autosuggest-Liste unterstützt. Geben Sie die ersten beiden Buchstaben der Förderorganisation an. Eine Autosuggest-Liste erscheint. Wählen Sie die gewünschte Förderorganisation per Mausklick aus. Für OpenAIRE sind nur die in der Liste enthaltenen Werte „European Commission“ (EC) oder „Wellcome Trust“ (WT) relevant. Sie können das Feld manuell mit anderen Werten befüllen, um Projektinformation abzubilden.
 Die ausgewählte Förderorganisation erscheint im Feld „Förderorganisation“. Das Feld „Org.-ID“ wird ebenfalls mitbefüllt.
Die ausgewählte Förderorganisation erscheint im Feld „Förderorganisation“. Das Feld „Org.-ID“ wird ebenfalls mitbefüllt.

- Im Feld „Org.-ID“ wird die Abkürzung der Förderorganisation eingetragen. Dieses Feld spielt vor allem für OpenAIRE eine Rolle und wird bei Auswahl des Förderprogramms oder der Förderorganisation automatisch gefüllt.
 Achtung: Für das Harvesten über die OAI-PMH-Schnittstelle für OpenAIRE ist es entscheidend, dass die Felder „Grant ID“, Programm-ID und „Org.-ID“ ausgefüllt sind. Die Felder im Bereich "Projektinfomation" sind nicht nur für OpenAIRE gedacht, sondern können nach Bedarf unabhängig von der Vorschlagsliste frei mit Informationen aus Projekten befüllt werden, die nicht speziell von OpenAIRE abgefragt werden.
Achtung: Für das Harvesten über die OAI-PMH-Schnittstelle für OpenAIRE ist es entscheidend, dass die Felder „Grant ID“, Programm-ID und „Org.-ID“ ausgefüllt sind. Die Felder im Bereich "Projektinfomation" sind nicht nur für OpenAIRE gedacht, sondern können nach Bedarf unabhängig von der Vorschlagsliste frei mit Informationen aus Projekten befüllt werden, die nicht speziell von OpenAIRE abgefragt werden.
7.27 Daten zur Quelle eingeben
Daten zur Quelle einer Publikation werden in PubMan in den untersten Abschnitt der detaillierten Eingabemaske eingegeben. Die Eingabefelder werden Genre-sensitiv angezeigt.
 Achtung: Bei den Genres „Zeitschriftenartikel“, „Buchkapitel“ oder „Konferenzbeitrag“ wird mindestens eine Quelle angegeben, damit der Datensatz gespeichert werden kann.
Achtung: Bei den Genres „Zeitschriftenartikel“, „Buchkapitel“ oder „Konferenzbeitrag“ wird mindestens eine Quelle angegeben, damit der Datensatz gespeichert werden kann.

Gehen Sie bei der Eingabe der Daten in den Abschnitt „Quelle“ folgendermaßen vor:
- Wählen Sie ein Genre aus. Geben Sie Titel, sowie Personen und Organisationen ein. Die Eingabe erfolgt analog zur Eingabe dieser Daten im oberen Abschnitt der detaillierten Eingabe. Nähere Informationen finden Sie in den Abschnitten 7.1 bis 7.16.
- Ergänzen Sie die Details zur Quelle.
 Achtung: Einige Zeitschriften verzichten auf Seitenzahlen und geben stattdessen eine sogenannte „E-Number“ oder „Sequenznumber“ an. Diese wird in das Feld „Artikelnummer“ eingetragen.
Achtung: Einige Zeitschriften verzichten auf Seitenzahlen und geben stattdessen eine sogenannte „E-Number“ oder „Sequenznumber“ an. Diese wird in das Feld „Artikelnummer“ eingetragen.
7.28 Zeitschriften-Titel in die Quelle eingeben
Bei der Eingabe des Zeitschriften-Titels werden Sie durch eine Autosuggest-Liste unterstützt. Diese wird aus CoNE generiert. Nähere Informationen zu CoNE finden Sie im Abschnitt 18 CoNE. Gehen Sie dazu folgendermaßen vor:
- Wählen Sie „Zeitschrift“ als Genre für die Quelle aus.
- Geben Sie die Anfangsbuchstaben des Titels in das Feld „Titel“ ein. Die Autosuggest-Liste öffnet sich.

- Wählen Sie den gewünschten Titel aus. Titel, Verlagsangaben und ISSN werden automatisch ausgefüllt, wenn Sie im CoNE-Eintrag hinterlegt sind.

7.29 DOIs für Publikationen erzeugen
Die Funktion „DOI erzeugen“ ermöglicht die Vergabe von DOIs (Digital Object Identifier) aus PubMan heraus. DOIs sind eindeutige Identifikatoren für digitale Objekte, die diese identifizieren sollen. Nähere Informationen finden Sie unter der URL http://www.doi.org/.
 Hinweis für die Nutzer außerhalb der Max-Planck-Gesellschaft: Die DOI-Vergabe steht in anderen PubMan-Instanzen eventuell nicht zur Verfügung.
Hinweis für die Nutzer außerhalb der Max-Planck-Gesellschaft: Die DOI-Vergabe steht in anderen PubMan-Instanzen eventuell nicht zur Verfügung.
 Achtung: Diese Funktion steht nur zur Verfügung, wenn ein Datensatz freigegeben wurde und einen Volltext mit der Sichtbarkeit „öffentlich“ enthält. Für die Vergabe brauch der eingeloggte Nutzer die Nutzerrolle „Moderator“. Weiterhin darf der Datensatz keine DOI als externe Referenz oder als Identifier enthalten.
Achtung: Diese Funktion steht nur zur Verfügung, wenn ein Datensatz freigegeben wurde und einen Volltext mit der Sichtbarkeit „öffentlich“ enthält. Für die Vergabe brauch der eingeloggte Nutzer die Nutzerrolle „Moderator“. Weiterhin darf der Datensatz keine DOI als externe Referenz oder als Identifier enthalten.
Um die DOI zu vergeben, gehen Sie folgendermaßen vor:
- Rufen Sie den Datensatz auf, für den Sie eine DOI vergeben wollen. Das kann entweder über den Bereich „Meine Datensätze“, den Import-Bereich, dem QA-Bereich oder der Suche geschehen. Die Detail-Ansicht erscheint. Rechts oben finden Sie die Schaltfläche „DOI erzeugen“ bei den Datensatz-Aktionen.
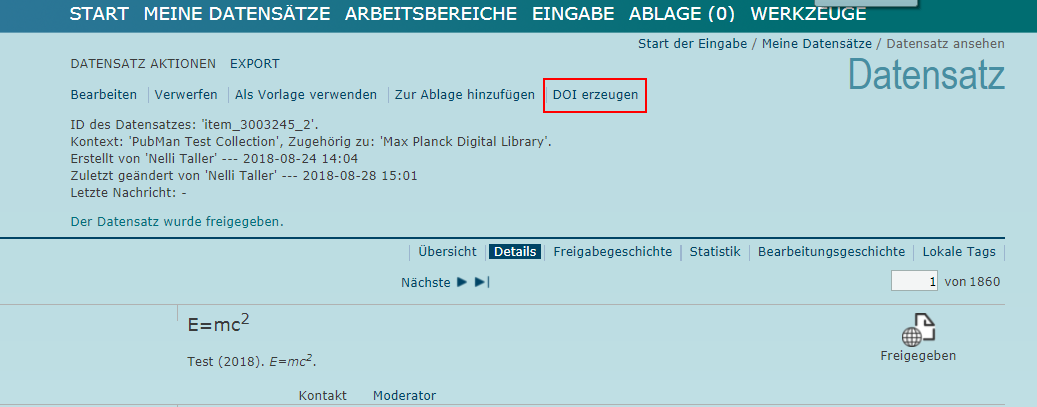
- Klicken Sie auf die Schaltfläche „DOI erzeugen“. Ein Fenster mit einem ausführlichen Warnhinweis erscheint.

Lesen Sie sich den Warnhinweis durch. Wenn Sie einverstanden sind, klicken Sie rechts unten auf die Schaltfläche „DOI erzeugen“. Die DOI wird erzeugt. Dafür werden folgende Metadaten an DataCite geliefert:
- Titel der Publikation
- Genre der Publikation
- Autoren; wenn keine Autoren vorhanden sind, werden die anderen Urheber geliefert
- Affiliations der Autoren
- Datum mit der Priorisierung: Date published in print, Date published online, Date accepted, Date submitted, Date modified, Date created und Event date
- Verlag
Die neu vergebene DOI erscheint im Feld “Identifkator” vom Typ “DOI” in der Publikation.