Die neuste Version des Benutzerhandbuchs finden Sie hier: https://subversion.mpdl.mpg.de/repos/smc/tags/public/PubMan/Benutzerhandbuch_WebHelp/index.htm
11. Detail-Ansicht
In der Detail-Ansicht werden alle verfügbaren Metadaten einer Publikation angezeigt. Die Detail-Ansicht gliedert sich in folgende Bereiche:
- 1 - Datensatzaktionen: Je nach zugewiesener Nutzerrolle stehen verschiedene Aktionen zur Verfügung. Zum Beispiel: "Als Vorlage verwenden" und "Zur Ablage hinzufügen".
- 2 - Export: Der Datensatz kann aus der Detail-Ansicht exportiert werden.
- 3 - Informationen zum Datensatz: In der Menü-Leiste stehen verschiedene Informationen zum geöffneten Datensatz zur Verfügung: Freigabegeschichte, Statistik und Lokale Tags.
- 4 - ein-/ausblenden: An verschiedenen Stellen innerhalb der Vollansicht besteht die Möglichkeit, die jeweiligen Abschnitte ein- oder auszublenden.
- 5 - Datensatz-Permalink: Bei freigegebenen Datensätze ist hier der Permalink für den Datensatz hinterlegt.
- 6 - Versions-Permalink: Bei freigegebenen Datensätzen ist hier der Permalink für die jeweilige Version des Datensatzes hinterlegt.
- 7 - Bookmarking Service Tags: Um den Datensatz in verschiedenen Bookmarking Services zu speichern, stehen Tags zur Verfügung. Derzeit sind die Services „Delicious“, „Connotea“, „BibSonomy“, „Mendeley“ und „CiteULike“ implementiert.
- 8 - Angehängte Dateien: Wurden an den Datensatz Dateien angehängt, sind diese in der Detail-Ansicht aufrufbar.
- 9 - Datei-Permalink: An dieser Stelle wird für freigegebene Datensätze der Permalink für den angehängten Volltext angezeigt.
11.1 Detail-Ansicht öffnen
Die Detail-Ansicht kann aus der Trefferliste, dem Bereich „Meine Datensätze“, dem „Import Bereich, dem „QA Bereich“, dem Jahrbuch Bereich und der Ablage geöffnet werden. Die Datensätze werden zunächst im Listen-Format angezeigt.
 Achtung: Beim Öffnen der Detail-Ansicht wird grundsätzlich immer die aktuellste Version eines Datensatz geöffnet.
Achtung: Beim Öffnen der Detail-Ansicht wird grundsätzlich immer die aktuellste Version eines Datensatz geöffnet.
Um die Detail-Ansicht zu öffnen, gehen Sie folgendermaßen vor:
- Klicken Sie auf die blau hinterlegte Überschrift des Datensatzes in der Kurzanzeige.
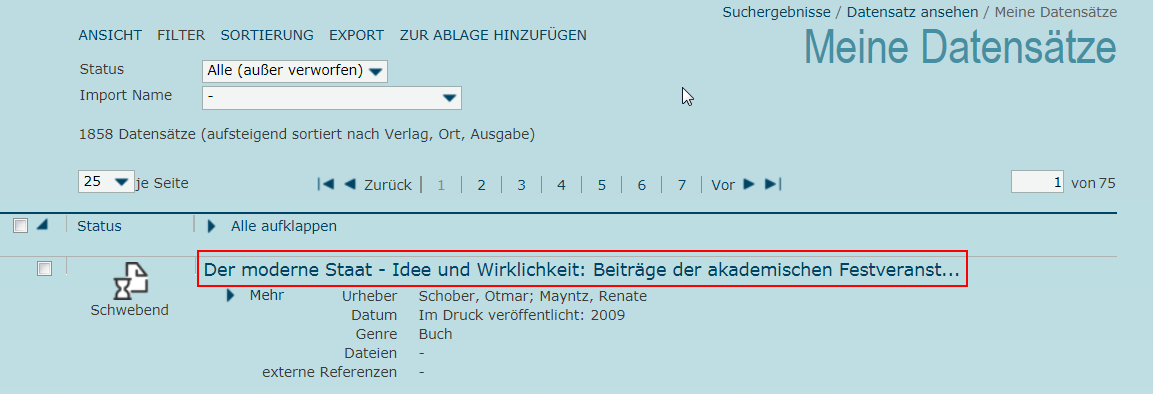 Die Detail-Ansicht öffnet sich.
Die Detail-Ansicht öffnet sich.

Alternativ können Sie einen Datensatz über die URL öffnen. Gehen Sie dazu folgendermaßen vor:
- Öffnen Sie Ihren Webbrowser. Ein leeres Browserfenster wird angezeigt.
- Geben Sie die URL Ihrer PubMan-Instanz mit item-ID und Versionsangabe des Datensatzes in die Adresszeile Ihres Browsers ein. Ohne Versionsangabe gelangen Sie zu der aktuellen Version des Datensatzes.
 Hinweis für die Nutzer des Max-Planck-Repositories: die URL der PubMan-Instanz der Max-Planck-Gesellschaft lautet http://pure.mpdl.mpg.de/.
Hinweis für die Nutzer des Max-Planck-Repositories: die URL der PubMan-Instanz der Max-Planck-Gesellschaft lautet http://pure.mpdl.mpg.de/.
 Achtung: Über die URL haben Sie die Möglichkeit sich verschiedene Versionen eines Datensatzes aufzurufen. Ändern Sie die Versionsnummer der URL entsprechend ab, um frühere Versionen aufzurufen.
Achtung: Über die URL haben Sie die Möglichkeit sich verschiedene Versionen eines Datensatzes aufzurufen. Ändern Sie die Versionsnummer der URL entsprechend ab, um frühere Versionen aufzurufen.
Nach den Aktionen „Speichern“, „Einstellen“ und „Freigeben“ wird die Detail-Ansicht automatisch angezeigt.
11.2 Übersichtsseite öffnen
Die Übersichtsseite soll vor allem externen Wissenschaftlern, die Datensätze über Google öffnen und nicht eingeloggt sind, einen strukturierten Überblick liefern.
- 1 - Titelfeld: Hier steht der Titel des Datensatzes. Das Icon links zeigt den Status des Datensatzes an. Das Icon rechts vom Titel gibt Auskunft über das Genre.
- 2 - MPG-Autoren: In diesem Feld werden die MPG-Autoren angezeigt, die an der Publikation mitgewirkt haben. Um alle MPG Autoren in dem Feld zu betrachten, erscheint eine Scrollbar nach Bedarf an der rechten Seite des Feldes.
- 3 - Volltexte: In diesem Feld werden alle öffentlich zugänglichen Volltexte angezeigt und können hier auch abgerufen werden.
- 4 - Ergänzendes Material: In diesem Feld wird öffentlich zugängliches ergänzendes Material angezeigt.
- 5 - Zitation: In diesem Feld wird die APA-Zitation des Datensatzes angezeigt. Außerdem wird der Zitierlink zu dem Datensatz angezeigt.
 Achtung: Der hierfür verwendete APA-Zitierstil ist nicht identisch mit dem APA-Zitierstil, der für den Export verwendet wird.
Achtung: Der hierfür verwendete APA-Zitierstil ist nicht identisch mit dem APA-Zitierstil, der für den Export verwendet wird.
- 6 - Externe Ressourcen: In diesem Feld werden externe Ressourcen zur Publikation angezeigt.
- 7 - Zusammenfassung: In diesem Feld wird, wenn im Datensatz hinterlegt, die Zusammenfassung angezeigt.
Die Übersichtseite öffnet sich automatisch, wenn ein Datensatz ohne Login aufgerufen wird. Um die Übersichtsseite als eingeloggter Nutzer zu öffnen, gehen Sie folgendermaßen vor:
- Öffnen Sie einen Datensatz. Nähere Informationen dazu entnehmen Sie Abschnitt 11.1. Die Details des Datensatzes werden angezeigt.
- Klicken Sie auf den Reiter „Übersicht“.
 Die Übersichtsseite wird geöffnet.
Die Übersichtsseite wird geöffnet. - Um wieder auf die Detailansicht zu gelangen, klicken Sie auf den Reiter „Details“.
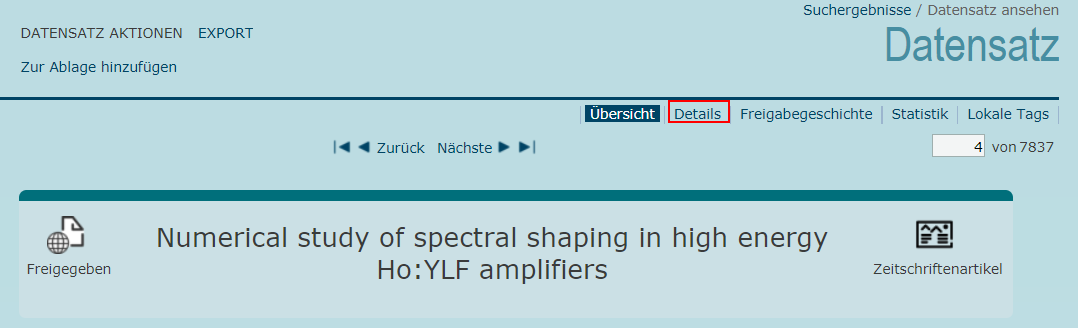
11.3 Angehängte Datei öffnen
Im Abschnitt „Dateien“ der Detail-Anzeige können angehängte Dateien geöffnet werden.
 Achtung: Für Dateien gibt es verschiedene Stufen der Sichtbarkeit. Nähere Informationen entnehmen Sie Abschnitt 7.9 Volltext aus URL hochladen.
Achtung: Für Dateien gibt es verschiedene Stufen der Sichtbarkeit. Nähere Informationen entnehmen Sie Abschnitt 7.9 Volltext aus URL hochladen.
Gehen Sie zum Öffnen einer angehängten Datei folgendermaßen vor:
- Öffnen Sie die Detail-Ansicht. Weitere Informationen entnehmen Sie Abschnitt 11.1 Detail-Ansicht öffnen.
- Im Abschnitt „Dateien“ wird der Name der angehängten Datei angezeigt. Sie können wählen, ob Sie die Datei öffnen oder auf Ihrem Rechner speichern.
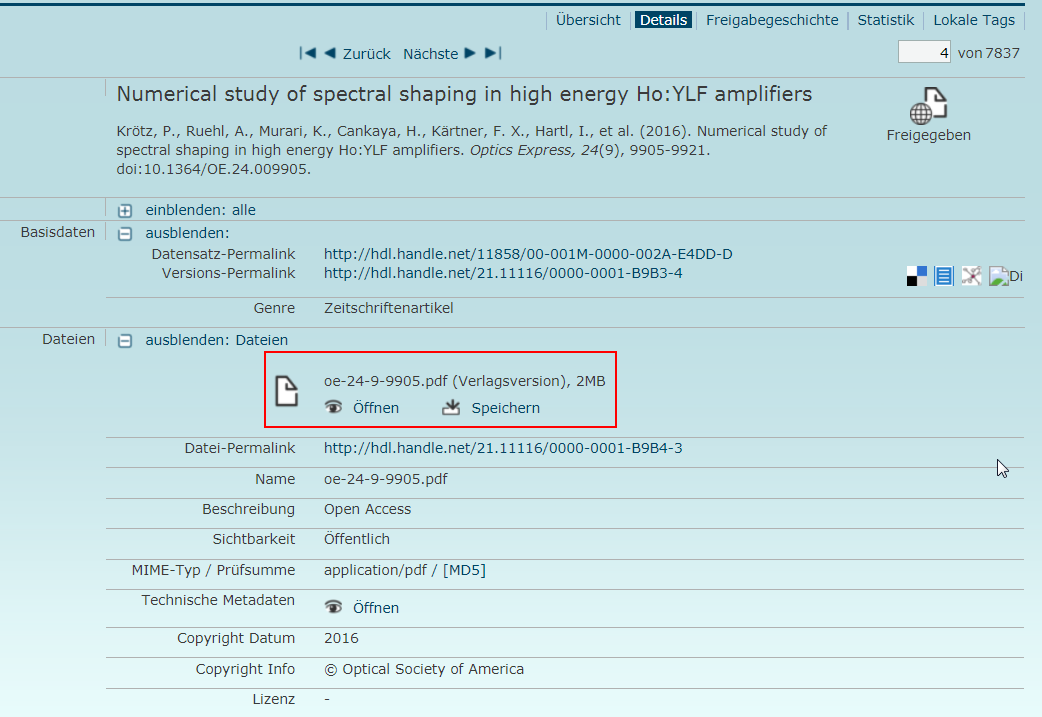 Klicken Sie die entsprechende Schaltfläche an.
Klicken Sie die entsprechende Schaltfläche an. - Beim Öffnen und Speichern öffnet sich der Download-Manager Ihres Browsers.
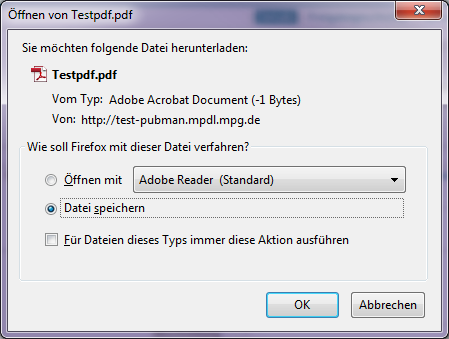
- Wählen Sie die Option „Datei speichern“ aus und klicken Sie auf die Schaltfläche „OK“. Die Datei wird in das im Browser voreingestellte Verzeichnis des lokalen Rechners, heruntergeladen. Von dort kann sie über den Explorer geöffnet werden.
11.4 Technische Metadaten zu den Volltexten anzeigen lassen
Sie können sich technische Metadaten zu angehängten Dateien in PubMan angezeigt lassen. Dabei handelt es sich um verschiedene Metadaten, die bei der Erstellung der Datei generiert werden, zum Beispiel das Erstellungsdatum oder das Programm, mit dem die Datei erstellt wurde.
Zum Ansehen der technischen Metadaten gehen Sie folgendermaßen vor:
- Öffnen Sie einen Datensatz mit angehängtem Volltext.
- Klicken Sie auf die Schaltfläche „Öffnen“ im Feld „Technische Metadaten“.
 Die technischen Metadaten werden in einem neuen Browser-Fenster geöffnet.
Die technischen Metadaten werden in einem neuen Browser-Fenster geöffnet.

11.5 Abschnitte ein- und ausblenden
Die einzelnen Abschnitte der Detail-Ansicht können ein- und ausgeblendet werden.
Gehen Sie dazu folgendermaßen vor:
- Klicken Sie auf die Schaltfläche „Ausblenden“ im jeweiligen Abschnitt.
 Der betreffende Abschnitt wird ausgeblendet.
Der betreffende Abschnitt wird ausgeblendet.

Daneben besteht die Möglichkeit, alle Abschnitte auf einmal auszublenden.
- Klicken Sie dazu auf die Schaltfläche „ausblenden: alle“.
 Alle Abschnitte werden ausgeblendet.
Alle Abschnitte werden ausgeblendet.
 Wenn Abschnitte ausgeblendet sind, erscheint die Schaltfläche „einblenden“ am jeweiligen Abschnitt. Um einen bzw. alle Abschnitte in die Datensatz-Vollansicht einzublenden, gehen Sie identisch vor.
Wenn Abschnitte ausgeblendet sind, erscheint die Schaltfläche „einblenden“ am jeweiligen Abschnitt. Um einen bzw. alle Abschnitte in die Datensatz-Vollansicht einzublenden, gehen Sie identisch vor.
11.6 Datensatz-Aktion durchführen
In der Detail-Ansicht stehen verschiedene Datensatz-Aktionen zur Verfügung. Diese sind abhängig vom Workflow, von der Nutzerrolle und vom Status des Datensatzes.
Folgende Aktionen sind möglich:
"Bearbeiten", "Einstellen", "Freigeben", "Akzeptieren", "Löschen", "Entfernen", "Zur Ablage hinzufügen", "Neue Revision erstellen", "Als Vorlage verwenden" und "Zum Bearbeitung schicken".
Beim Durchführen einer Aktion ändert sich der Status des Datensatzes. Folgende Status sind in PubMan möglich:
| Status | Erläuterung | Simple Workflow | Standard Workflow |
|---|---|---|---|
| Gespeichert/Pending | Der Datensatz wurde vom Depositor nach der Eingabe bzw. dem Import gespeichert. Hierbei findet nur eine minimale Validierung statt. | x | x |
| Eingestellt/Submitted | Der Datensatz wurde vom Depositor eingestellt. Er erscheint nun im QA Bereich des Moderators. | - | x |
| Freigegeben/Released | Der Datensatz wurde vom Moderator freigegeben. Er ist öffentlich sichtbar und kann gesucht werden. | x | x |
| In Überarbeitung/In Rework | Der Datensatz wurde vom Moderator nach dem Einstellen zur Bearbeitung zurück zum Depositor geschickt. | - | x |
| Verworfen/Discarded | Der Datensatz wurde nach dem Freigeben verworfen. Er ist nicht mehr über die Suche recherchierbar, kann über den Filter im QA Bereich bzw. im Bereich "Meine Datensätze" gefunden werden. | x | x |
Zum Durchführen einer Datensatz-Aktion gehen Sie folgendermaßen vor:
- Öffnen Sie die Detail-Ansicht. Nähere Informationen dazu finden Sie im Abschnitt 11.1.
- Wählen Sie die gewünschte Aktion aus, in dem Sie sie anklicken.

Die ausgewählte Aktion wird ausgeführt.
11.7 Daten aus der Detail-Ansicht exportieren
Aus der Detail-Ansicht können Datensätze exportiert werden. Gehen Sie dazu folgendermaßen vor:
- Öffnen Sie die Detail-Ansicht. Weitere Informationen entnehmen Sie 11.1.
- Klicken Sie dazu auf den Link „Export“.
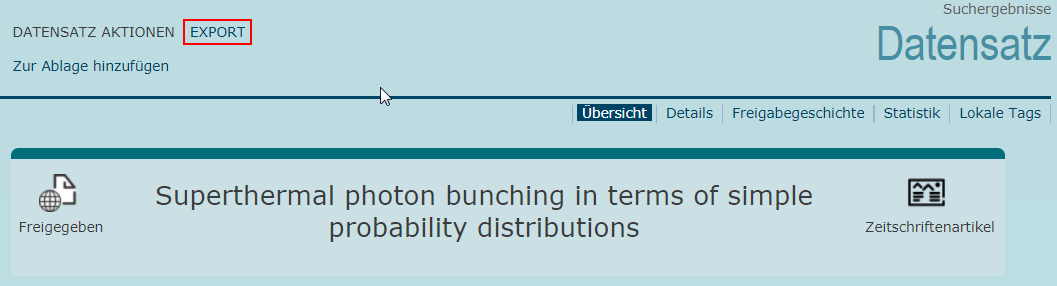
Der Export-Dialog öffnet sich. Weitere Informationen zum Export von Datensätzen entnehmen Sie Abschnitt 4.6.
11.8 Datensatz zum Social-Bookmarking-Service hinzufügen
PubMan bietet die Möglichkeit, einen Datensatz in einem Social-Bookmarking-Service zu speichern. Derzeit stehen die Social Bookmarking Services „Delicious“, „CiteULike”, „BibSonomy“ und „Mendeley“ zur Verfügung.
 Achtung: Die Bookmarking-Tags stehen erst zur Verfügung, nachdem ein Datensatz freigeschaltet wurde.
Achtung: Die Bookmarking-Tags stehen erst zur Verfügung, nachdem ein Datensatz freigeschaltet wurde.
Für die Benutzung ist grundsätzlich ein Login beim jeweiligen Service erforderlich. Dieser ist kostenfrei über die Website des Dienstes zu erhalten.
Gehen Sie folgendermaßen vor, um einen Datensatz zu einem Social Bookmarking-Service hinzuzufügen:
- Rufen Sie den gewünschten Datensatz auf. Informationen dazu finden Sie in Abschnitt 11.1. Neben dem Permalink finden Sie die Bookmarking Tags.
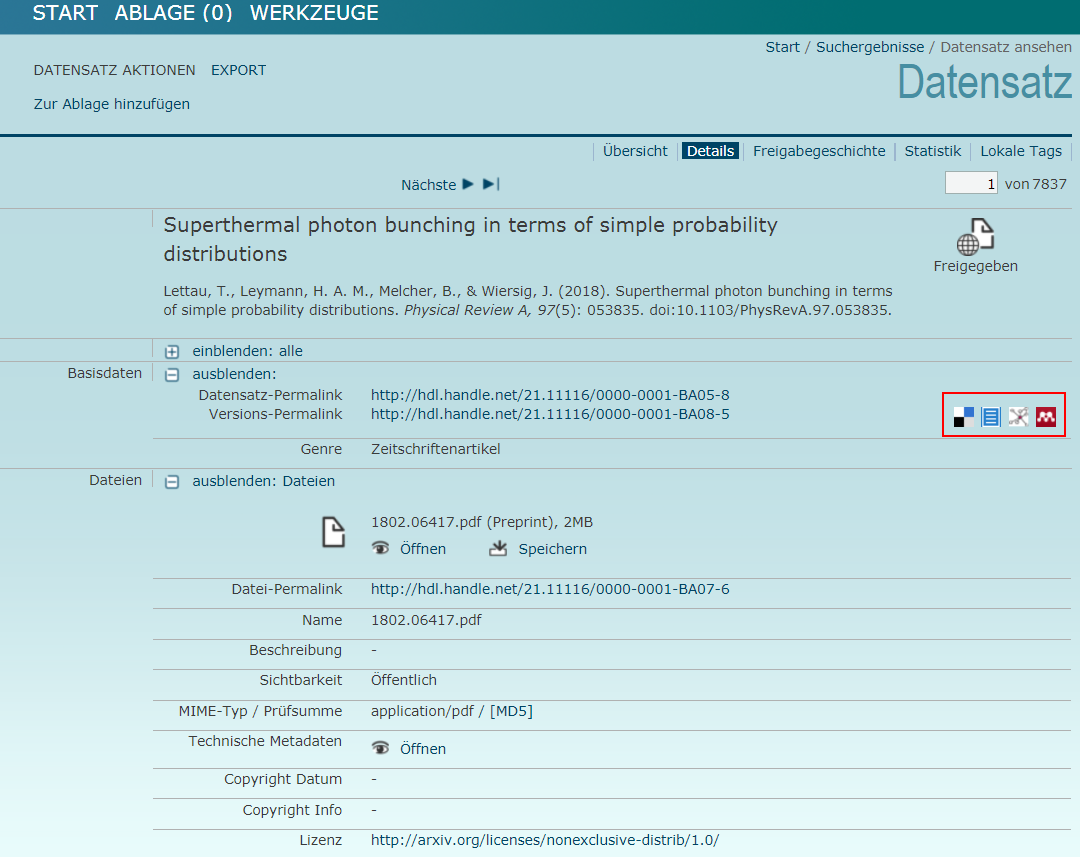
- Klicken Sie auf den Tag des gewünschten Bookmarking Services. Ein neues Fenster mit dem Login des Bookmarking Service öffnet sich. Hinweise zum weiteren Vorgehen finden Sie im Hilfetext des jeweiligen Bookmarking Service.
11.9 Bearbeitungsgeschichte eines Datensatzes ansehen
In der Bearbeitungsgeschichte wird dokumentiert, wann dieser angelegt wurde und wann welche Änderung an den Versionen eines Datensatz vorgenommen wurde. Sie haben auf Bearbeitungsgeschichten Ihrer Datensätze Zugriff, wenn Sie eingeloggt sind.
Zum Öffnen der Bearbeitungsgeschichte gehen Sie folgendermaßen vor:
- Loggen Sie sich in PubMan ein.
- Öffnen Sie einen Datensatz in der Detail-Ansicht. Nähere Informationen dazu entnehmen Sie Abschnitt 11.1.
- Klicken Sie auf den Link „Bearbeitungsgeschichte“ rechts über den Metadaten.

- Die Bearbeitungsgeschichte öffnet sich.
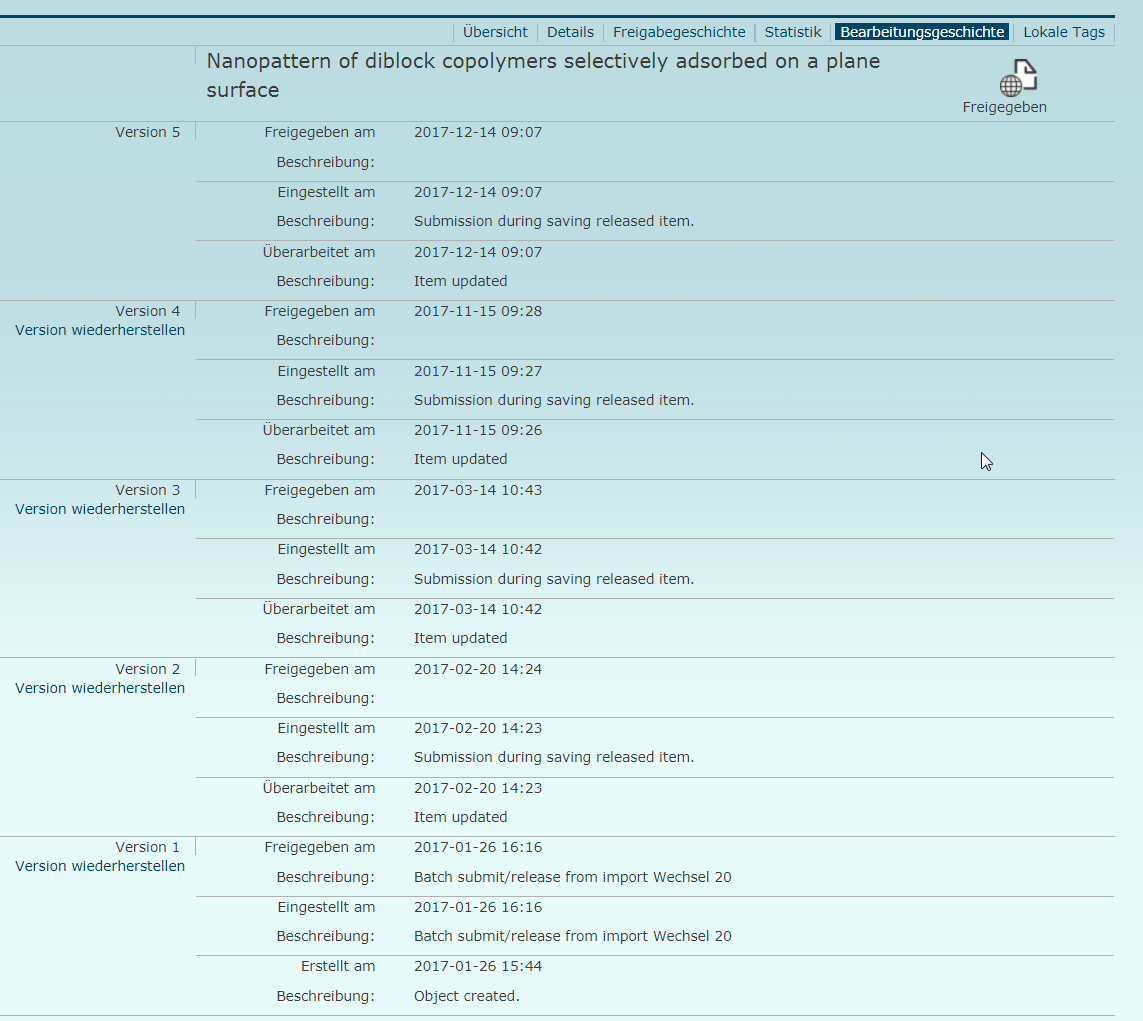
Status- und Versionsänderungen werden mit dem Datum und einer kurzen Beschreibung aufgelistet.
11.10 Eine frühere Version eines Datensatzes wiederherstellen
In PubMan haben Sie die Möglichkeit, eine frühere Version eines Datensatzes wiederherzustellen. Dabei wird eine neue Version erstellt, welche die Metadaten einer früheren Version erhält.
Gehen Sie dazu folgendermaßen vor:
- Öffnen Sie die Bearbeitungsgeschichte. Weitere Informationen finden Sie im Abschnitt 11.9. Die Versionen eines Datensatzes werden angezeigt.
- Um die gewünschte Version wiederherzustellen, klicken Sie auf den Link „Version wiederherstellen“ unter dem Namen der Version.
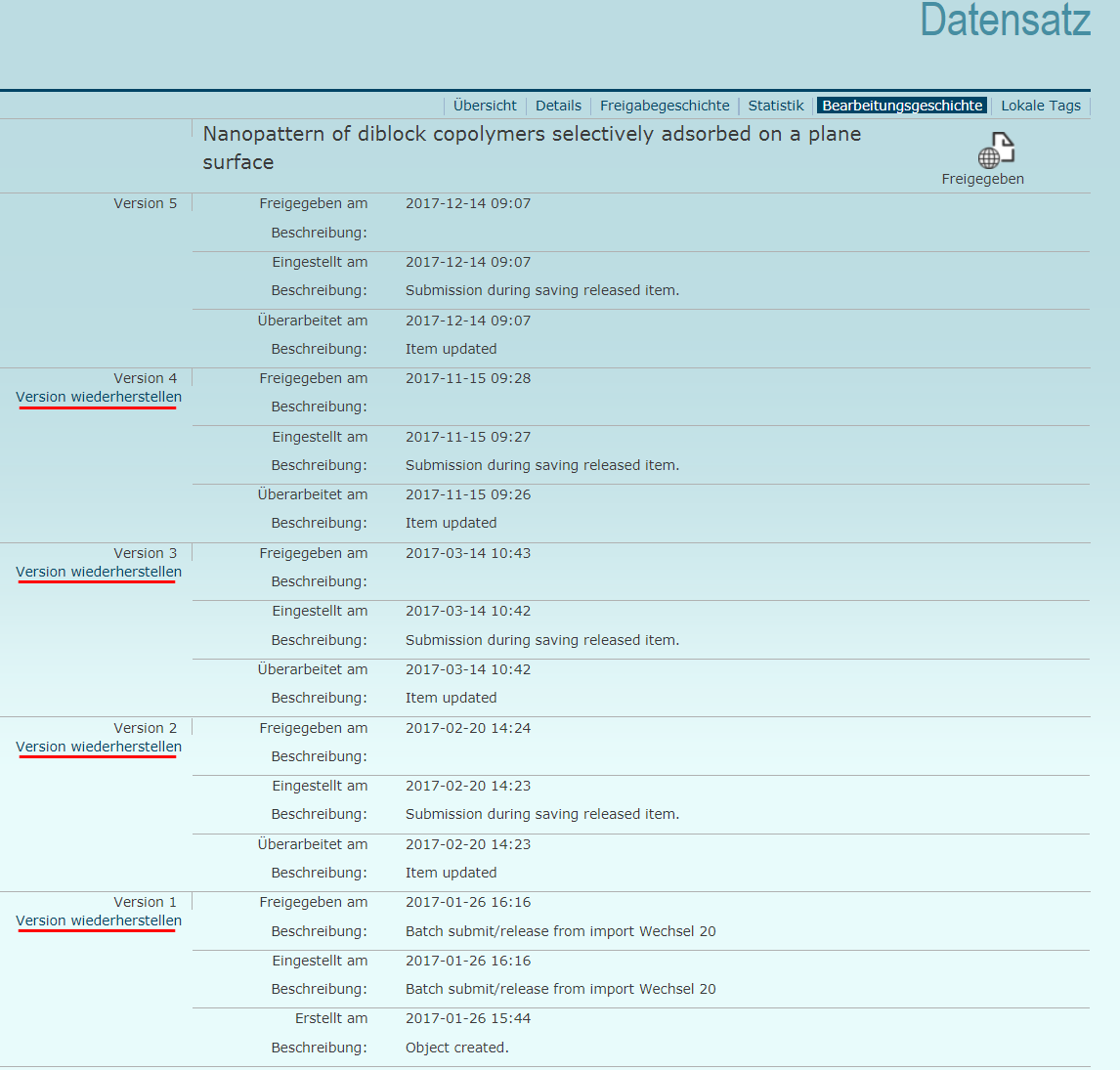
Es erscheint die Meldung „Wollen Sie die aktuelle Version mit dieser Version ersetzen?“ - Bestätigen Sie die Meldung, indem Sie auf die Schaltfläche „OK“ klicken. Es wird eine neue Version erstellt, welche die Metadaten der gewünschten Version erhält. Die Versionsnummer erhöht sich.
11.11 Freigabegeschichte eines Datensatzes ansehen
Die Freigabegeschichte zeigt das Datum der erfolgten Freigabe(n) eines Datensatzes an.
 Achtung: Der Link „Freigabegeschichte“ ist nur vorhanden, wenn der Datensatz bereits freigegeben wurde.
Achtung: Der Link „Freigabegeschichte“ ist nur vorhanden, wenn der Datensatz bereits freigegeben wurde.
Zum Öffnen der Freigabegeschichte gehen Sie folgendermaßen vor:
- Öffnen Sie einen Datensatz.
- Klicken Sie auf den Link „Freigabegeschichte“.
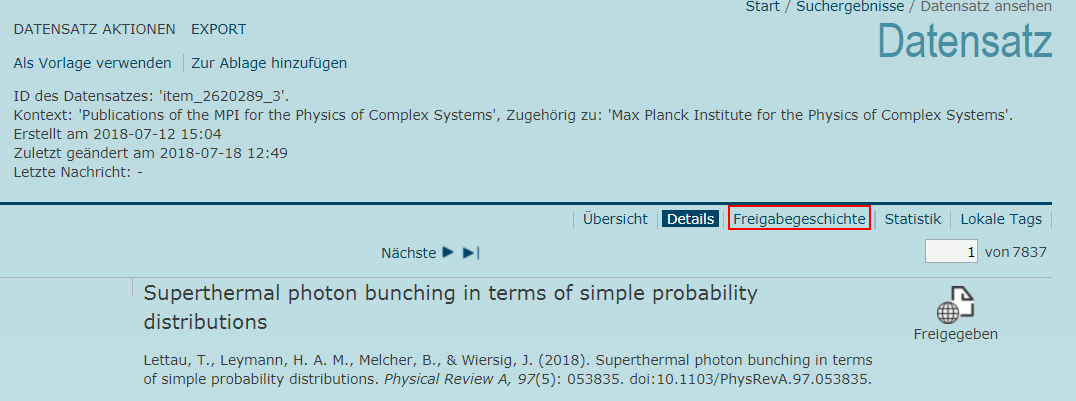
- Die Freigabegeschichte öffnet sich.
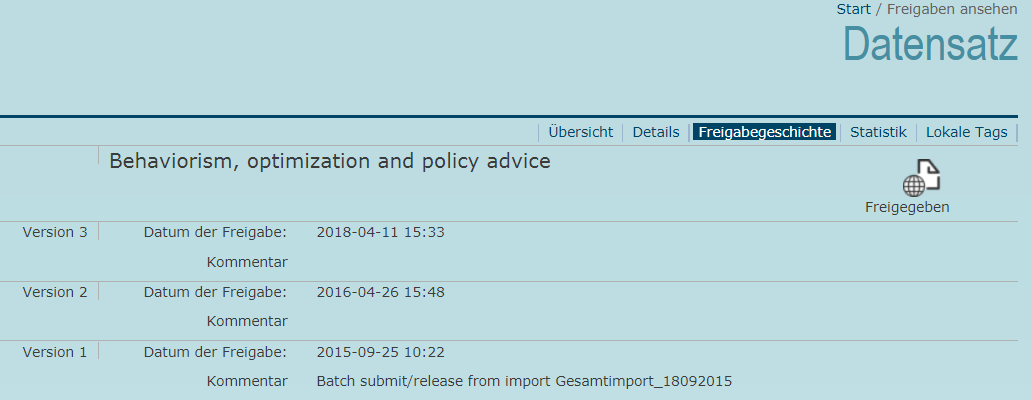 Das Datum der Freigabe wird mit einem kurzen Kommentar angezeigt.
Das Datum der Freigabe wird mit einem kurzen Kommentar angezeigt.
11.12 Statistik zu einem Datensatz ansehen
In der Statistik wird erfasst, wie oft ein Datensatz und eine angehängte Datei in PubMan aufgerufen werden. Um die Statistik zu öffnen, ist kein Login erforderlich.
Um die Statistik zu öffnen, gehen Sie folgendermaßen vor:
- Öffnen Sie einen Datensatz in der Datensatz Detail-Ansicht. Weitere Informationen dazu finden Sie in Abschnitt 11.1.
- Klicken Sie auf den Link „Statistik“ rechts über den Metadaten.

- Die Datensatzstatistik öffnet sich.
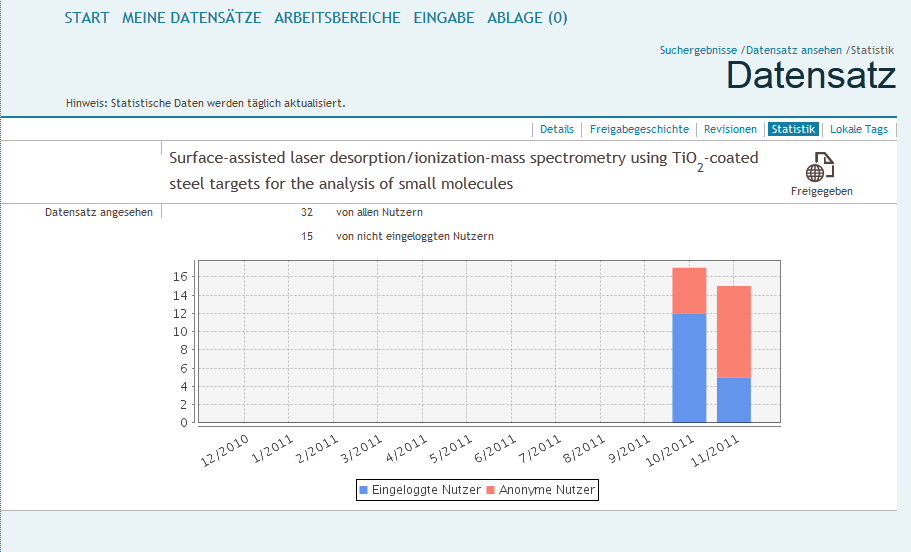
Es wird jeweils angezeigt, wie viele eingeloggte und nicht eingeloggte Nutzer einen Datensatz angesehen haben.
Unterhalb der Datensatzstatistik wird die Statistik für die angehängte Datei angezeigt. Es werden die Downloads der Datei gezählt.
 Achtung: Die Zugriffe auf einen Datensatz/eine Datei werden erst nachts zur aktuellen Statistik ergänzt. Weitere Zugriffe sind deshalb nicht sofort zu sehen, sondern erst am nächsten Tag.
Achtung: Die Zugriffe auf einen Datensatz/eine Datei werden erst nachts zur aktuellen Statistik ergänzt. Weitere Zugriffe sind deshalb nicht sofort zu sehen, sondern erst am nächsten Tag.
11.13 Lokale Tags hinzufügen und bearbeiten
Lokale Tags sind frei wählbare Schlagwörter, die nach dem Freigeben eines Datensatzes vergeben werden können. Sie sind über das Suchfeld „Lokaler Tag“ im Abschnitt „Inhalt&Details“ in der detaillierten Suche suchbar.
 Achtung: Um Lokale Tags bearbeiten zu können, ist die Nutzerrolle „Moderator“ erforderlich. Damit können alle Datensätze des zugewiesenen Kontexts vom Moderator mit einem Lokalen Tag versehen werden.
Achtung: Um Lokale Tags bearbeiten zu können, ist die Nutzerrolle „Moderator“ erforderlich. Damit können alle Datensätze des zugewiesenen Kontexts vom Moderator mit einem Lokalen Tag versehen werden.
Um einen Lokalen Tag hinzuzufügen oder zu bearbeiten, gehen Sie folgendermaßen vor:
- Öffnen Sie einen Datensatz in der Datensatz Detail-Ansicht. Weitere Informationen finden Sie in Abschnitt 11.1.
- Klicken Sie auf den Link „Lokale Tags“ rechts über den Metadaten.
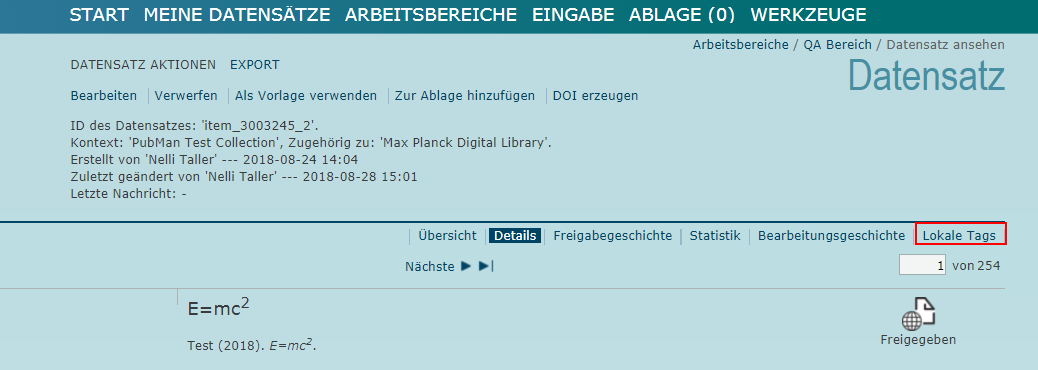
Gespeicherte Tags werden angezeigt. - Klicken Sie auf die Schaltfläche „Lokale Tags bearbeiten“
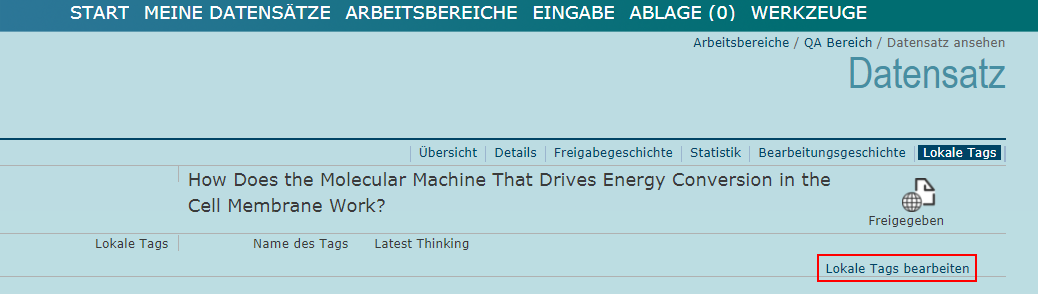
Die Eingabemaske öffnet sich.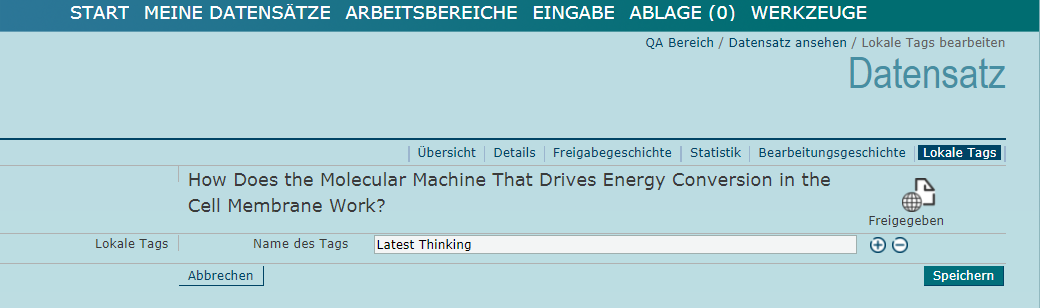
- Geben Sie den gewünschten Namen des Lokalen Tags in einen Eingabeschlitz ein oder ändern Sie einen Vorhandenen.
- Wenn Sie für einen Datensatz weitere Lokale Tags vergeben möchten, klicken Sie auf das Plus-Symbol rechts neben dem Eingabeschlitz.
- Um den Lokalen Tag zu speichern, klicken Sie auf die Schaltfläche „Speichern“ rechts unten.

Der Lokale Tag ist im Datensatz gespeichert. Er kann wie in Abschnitt 11.15 beschrieben, aufgerufen werden. Er ist in der detaillierten Suche suchbar.
Um einen Lokalen Tag zu löschen, gehen Sie folgendermaßen vor:
- Öffnen Sie den Lokalen Tag. Weitere Informationen dazu finden Sie im Abschnitt 11.14.
- Löschen Sie den Lokalen Tag aus dem Eingabefeld, indem Sie das Feld leeren oder die Zeile mit dem Minus-Symbol entfernen.

- Klicken Sie auf die Schaltfläche „Speichern“ rechts unter dem Eingabeschlitz.
Der Lokale Tag ist gelöscht.
11.14 Lokale Tags aufrufen
Um Lokale Tags aufzurufen, gehen Sie folgendermaßen vor:
- Öffnen Sie einen Datensatz.
- Klicken Sie auf den Link „Lokale Tags“ rechts über den Metadaten.
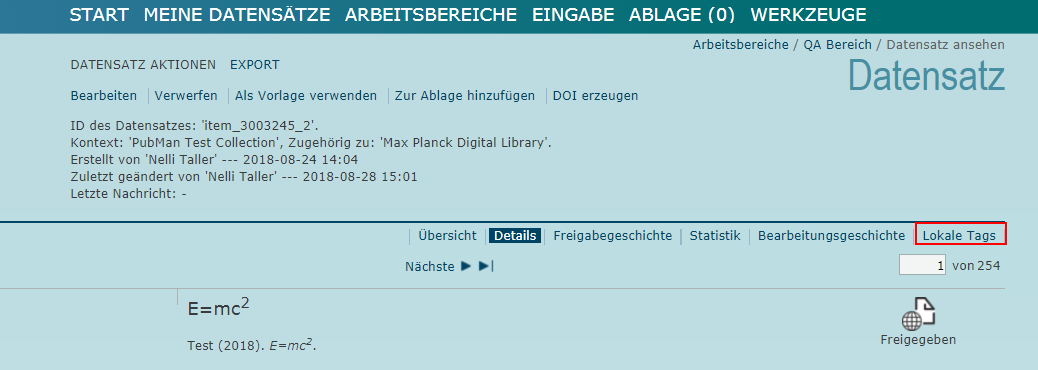
Folgende Seite öffnet sich: Der vergebene Lokal Tag wird angezeigt.